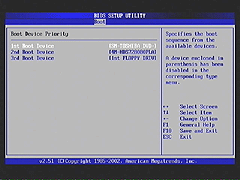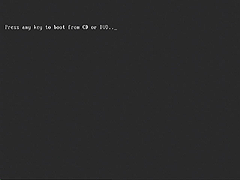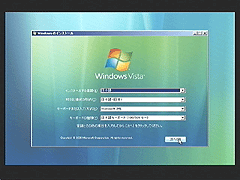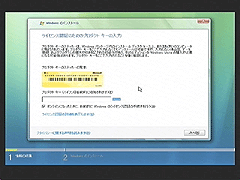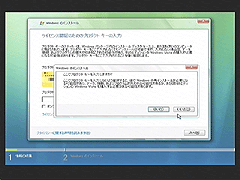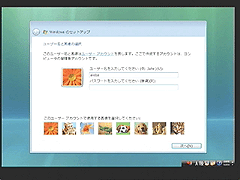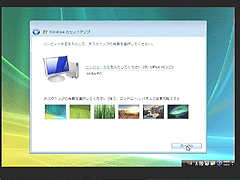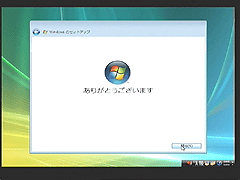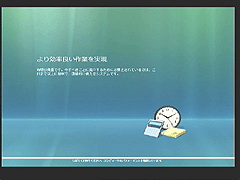|
【 2007年5月2日号 】 |
|
【特別企画】旧型PCでWindows Vistaを使ってみる(前編)
Text by 鈴木雅暢
|
-
■自作派にも興味深い最新OS
マイクロソフトの最新OS「Windows Vista」が発売されて3ヶ月。3DCGの技術を利用した美しく表現力の高いユーザーインターフェイス「Windows Aero」や美しく読みやすい「メイリオフォント」などといった目新しい新機能が搭載されており、より見やすく、よりわかりやすいOSを目指した設計となっている。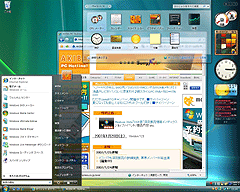
【画面1】 Windows Vistaのシンボルともいえる新ユーザーインターフェイス「Windows Aero」。ウインドウ枠の半透明表示、タスクバー内ウインドウのサムネイル表示など、見た目に美しく、わかりやすい表示が特徴だ。また、Windows Vistaは、最新ハードウェアに合わせたドライバサポートのほか、スーパーフェッチ(アプリケーションの使用頻度を解析しディスクキャッシュを最適化する機能)、ロープライオリティI/O(フォアグラウンドアプリケーションのレスポンスをバックグラウンドアプリケーションのI/Oを調整する機能)といった、パフォーマンスを改善する機能も盛り込まれており、自作派にとっても興味深い存在だ。
今回は、自作ユーザーがWindows Vistaをスムースに導入できるよう、「自作ユーザー のためのインストールガイド」として、インストールの手順を追いつつ、XPとは勝手の異なる部分、便利になった部分などにフォーカスを当てて見ていく。
ターゲットのハードウェアとしては、Pentium 4 2.4CGHzを中心とする3年前の定番的な構成を用意した(右の表を参照)。Windows XPの時もそうであったように、最新のハードウェアを意識して設計されている最新OSは、少し古いシステムには「重い」というイメージがある。Core 2 Duoなどの最新ハードウェアを使えば快適に動作するのは当然だが、まだ少し古いシステムのまま使いたいというユーザーもいるだろう。その点で「旧ハードウェアではどうなのか、といった面のフォローの意味も兼ねている。今回インストールのターゲットに利用したシステム CPU Pentium 4 2.4CGHz Intel メモリ DDR DIMM(総容量1GB) マザーボード P4C800-E Deluxe(875P+ICH5R) ASUSTeK ビデオカード FX5500-8X W/128MB InnoVision HDD ST3120023AS(SATA、120GB) Seagate 光学ドライブ SD-R5112(DVD-RW) TOSHIBA TVチューナ MTV1000 Canopus ■エディションと販売形態の選択
~使い勝手の悪いアップグレード版~
店頭で入手できるWindows Vistaには4種類のエディションがある。それぞれの価格と特徴は別掲したとおり。「Home Basic」はWindows Aeroすら利用できない完全な廉価版なので、メインPC用としてはあまりお勧めできない。「Home Premium」と「Business」の選択では、個人的には後者のほうに魅力を感じる。リモートデスクトップ機能はXP Professionalから重宝していたので外せないし、HDDの内容を丸ごとバックアップして復元に使える「コンプリートPCバックアップ」も便利だ。Windows Vistaのエディション/形態別の価格 エディション パッケージ形態 参考価格 Ultimate 通常版 51,240円前後 アップグレード版 33,390円前後 DSP版(FDセット) 28,000円前後 Business 通常版 39,690円前後 アップグレード版 27,090円前後 DSP版(FDセット) 22,000円前後 Home Premium 通常版 31,290円前後 アップグレード版 20,790円前後 DSP版(FDセット) 17,000円前後 Home Basic 通常版 27,090円前後 アップグレード版 14,490円前後 DSP版(FDセット) 14,000円前後 一方、「Home Premium」にあって「Business」にないものは、マルチメディア統合ソフトの「Media Center」をはじめとするマルチメディア系機能。正直、これらの機能はサードパーティ製品にメジャーなものが多く、XP時代はそれで間に合っていた印象が強いが、Windows Vista対応のTVチューナカードは、MediaCenterの利用が前提になっている(理由は後述する)ものも少なくない。また、オンラインコンテンツに気軽にアクセスできる「メディアオンライン」など、Media Centerも使ってみると意外に面白い。PCパーツとセットで買えるDSP版ならば6,000円程度の価格差しかないので、いっそのこと両者の機能をあわせ持つ「Ultimate」を買ってしまうというのもアリな選択だろう。
なお、パッケージ版には通常版のほかにアップグレード版があり、通常版に比べて割安だが、アップグレード版では旧OS(Windows XP/2000)上からしかインストーラが起動しない仕様になっている。クリーンインストールを行ないたい場合は、まず旧OSをクリーンインストールし、その上でVistaのアップグレード版インストーラを立ち上げなければならない。また、旧OSで使用中の環境を引き継いだままアップグレードできる「アップグレードインストール」ができる環境も限られている。このあたりはマイクロソフトのWebサイトなどで確認してほしい。とにかく、アップグレード版は自作ユーザーならずとも使いにくい仕様になっており、あまりお勧めできない。ここでもクリーンインストールを前提に話を進める。
■旧式のシステムにWindows Vistaを導入する際の問題点
今回は旧式のシステムにWindows Vistaをインストールするわけだが、はじめに予想される問題点を書き出してみよう。まずはパフォーマンスの問題。マイクロソフトでは「Windows Vista Capable PC」「Windows Vista Premium Ready PC」として、Vistaが動作できるハードウェア要件の目安を提示しているが、特にメモリ容量とビデオカードはシビアになっており、数年前の環境ではだいたい対応できない。今回利用したハードウェア構成は、一応の条件を満たしているが、こういう指標は往々にして低めに設定されていることが多い。実際に使ってみてどの程度かは別の問題だ。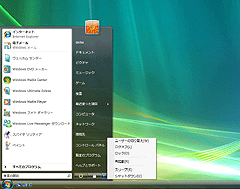
【画面2】 スタートメニュー下部の電源アイコンは標準で「スリープ」となっている。XPを使っていたユーザーがはじめに戸惑いそうな部分だ。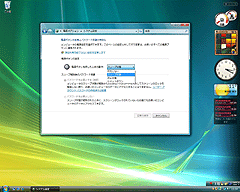
【画面2-2】 電源ボタンを押した時の動作は、「コントロールパネル>システムとメンテナンス>電源オプション>電源ボタンの動作の変更」から変更可能。また、電源管理機能も心配だ。Windows Vistaでは、「ファストブート」といって、電源ボタンを押した時の動作は標準で「スリープ」になっている。スタートメニューの下に表示されている電源らしきアイコンも「スリープ」への移行ボタンだ。「Windows Vistaではスリープが標準に……」と言われることが多いが、この「スリープ」機能とは何のことはない、S3スタンバイ(Suspend to RAM)であり、この機能が正常に動作するためには、マザーボードをはじめとした構成パーツすべてがS3スタンバイ(ACPIのバージョンでいえば2.0以降)に対応している必要がある。XP時代と同様に、どれか1つでもACPIの動作を邪魔するものがあればこのスリープ機能は正常に機能しない。古い構成であればあるほど、うまくいかない可能性は高くなるので注意しておきたいところだ。もちろん、電源ボタンの動作を「シャットダウン」に変更することも可能ではある。
そして、今回の構成でもっともネックになりそうなのが、TVチューナカード。Windows Aero環境では、DXVAというAPIを利用して、ビデオの再生フレームを3Dグラフィックスのフレームとして描画することになる。この方式はGPUとの連携が容易になるなどメリットも大きいが、オーバーレイを前提に設計されている既存製品は利用できない。これまでWindows XP以前で動作していた多くのTV録画/再生ソフトは、ビデオフレームの表示に「オーバーレイ」方式を利用するため、Windows Aeroとの共存ができない。Aeroを諦めればオーバーレイ表示自体は可能であるが、こういう状態のためデバイスメーカーは既存製品のVista対応に積極的とはいえず、今回のMTV1000も現時点でVista用のドライバは配布されていない。ちなみに、DXVAによる描画はWindows XP MCE2005に統合されていたMediaCenterで採用されており、既存のTVキャプチャデバイスでも、XP MCE2005での利用をサポートしている製品であれば、Windows Vistaに統合されているMedia Centerを利用した録画/視聴はできる可能性が高い。
Windows Vista Capable PCの最小構成
800MHz以上のCPU
512MB以上のシステムメモリ
DirectX 9対応のGPU
Windows Vista Premium Ready PCの最小構成
1GHz以上の32bit(x86)または64bit(x64)CPU
1GB以上のシステムメモリ
Windows Aero対応のGPU
128MBのグラフィックスメモリ
40GBのHDD容量と15GBの空き容量
DVD-ROMドライブ
オーディオ出力機能
インターネットアクセス機能
Windows Aeroの動作要件
DirectX 9対応のGPUで以下をサポート
WDDMドライバ
PixelShader 2.0ハードウェア対応
1ピクセル32bitの色深度
十分なグラフィクスメモリ
■インストールメディアはDVD
~インストーラも大幅進化~Windows VistaのインストールメディアはDVD-ROMが標準となっている。インストールにDVD-ROMドライブが必須で、メディアのバックアップを作成するには記録型DVDドライブが必要になる。Windows Vistaのインストーラ画面は、XPの青画面とは対照的なカラフルな表示で、マウスも利用できる。5年の歳月を経た進化を感じることができる。インストーラのロード時間はけっこう長く、画面4から画面5までの間で2~3分、そして画面5から画面6までの間も3~4分待たされる。
なお、ここではテスト利用のためプロダクトキーの入力はしていないが、Windows Vistaでは入力するキーによってエディションが判別され、インストールされるファイルなども選択されるので、通常はインストール時に入力したほうがいい(テスト利用される方もいると思うのであえて掲載している)。ちなみに、前の処理に戻る場合の「戻る」ボタンは左上にある。
■便利になったドライバ読み込み
~USBメモリや光学メディアにも対応~ライセンス条項に同意すると表示される画面(画面8)では、「アップグレード」と「カスタム」があるが、ほとんどの環境では後者のみが利用でき、前者はグレーアウトして無効になっている。「アップグレード」が選択できるのは「アップグレード版」を利用する必要があり、かつ旧OSからインストーラを起動した場合のみに限られる。
画面9以降の「Windowsのインストール場所の選択」は、Windows XPでは前のOSファイルなどを検知して順次表示されていたが、Windows Vistaでは、画面下部に表示されているメニューからアクセスする。パーティションの削除や新規作成、フォーマットは、右下の「ドライブオプション(詳細)」メニューから行なう。また、ストレージのドライバをWindows Vistaが持っていない場合はドライバの読み込みを行う必要がある。Windows XPでは、ドライバ読み込みにフロッピードライブしか利用できなかったが、Windows VistaではUSBメモリや光学メディアからもドライバ読み込みができるようになった。しかもUSBメモリなどの場合は読み込ませる直前に接続すればよく、利便性が大幅に向上している。ドライバ読み込みは画面9の左下に表示されている「ドライバの読み込み」から行なう。XPの時の「インストーラの青画面表示直後にF6キーを押す」というタイミングが微妙な作業が不要になったことも大歓迎である。ちなみに、Windows VistaはSerial ATAのAHCIドライバやICH8R/ICH7RなどのRAIDドライバなども標準でもっているためドライバ読み込みなしでインストールが可能。当面はこの便利さの恩恵に与る機会はないかもしれない。
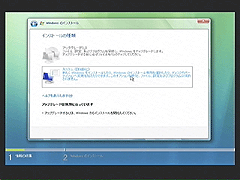
【画面8】 「アップグレード」と「カスタム」があるが、Vistaのアップグレードはかなり融通が利かないため、ほとんどの環境では「アップグレード」はグレーアウトして無効になっているだろう。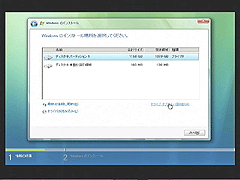
【画面9】 Windowsのインストール場所の選択。この場合はWindows XPのパーティションが残っているので、削除するために「ドライブオプション」を選択する。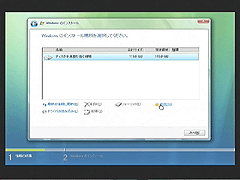
【画面10】 「削除」したのちに「新規」で新しいパーティションを作成している。システムドライブとして利用したい容量を任意に指定できる。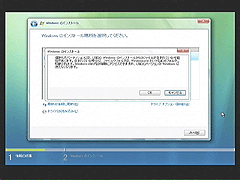
【画面11】 ちなみに、旧Windowsファイルが残ったままのパーティションを削除せずに選択するとこのような警告が表示される。旧ファイルは「windows.old」フォルダにまとめて格納される。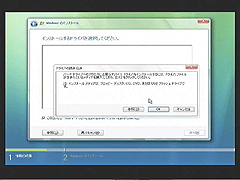
【画面12】 ストレージなどのドライバ読み込みは、画面9の左下にある「ドライバの読み込み」メニューから行う。ドライバ読み込みには、ご覧のようにさまざまなデバイスが表示される。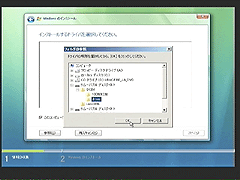
【画面13】 画面11で「参照」をクリックすると、ドライブ/フォルダ構造がツリー表示され、ドライバの読み込み元を指定できる。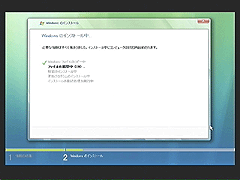
【画面14】 インストールパーティション選択後の画面。画面10でパーティション作成やフォーマットをスキップすると自動で最大容量パーティションを作成し、フォーマットされる。■インストールの合計所要時間は45~50分程度
インストール場所の指定後はしばらく自動で進行する。2回ほど再起動をするとユーザー名の入力など、Windowsの初期設定の入力画面に移る。特に判断に迷うものもないだろう。
ひととおり終わったあとは、コンピュータのパフォーマンス測定が行なわれる。最終段階でのパフォーマンス測定結果は、「コントロールパネル」>「システムとメンテナンス」>「パフォーマンスの情報とツール」で確認できる。「Windowsエクスペリエンスインデックス」と呼ばれるこの評価結果は、Windows Vistaの機能がどの程度利用できるかを示すものだ。プロセッサ、メモリなど5種類の項目でテストを行なって、そのもっとも低いスコアをコンピュータの基本スコアとして扱われる。スコアの示す内容は「3」で及第点、「4」以上あれば、Windows Vistaの新機能が完全な状態で利用可能とされている。それが終了するとWindows Vistaが起動。「ウエルカムセンター」が表示される。今回の環境の場合、インストール作業を開始してから「ウェルカムセンター」が表示されるまでの所要時間は50分弱であった。入力が求められる部分などではロスもあったので、最短ならもう少し早く終わると思われる。
■マイクロソフト純正?ベンチマークテストの結果
~インストール後の状況と問題点~インストールが終了した。Windows XPシステムの場合は、これからチップセットドライバのインストール>各種デバイスドライバのインストールと進むべきだが、Windows Vistaの場合は最新のハードウェアのドライバはほとんどもっているため、インストールすべきドライバは少ない。
今回のシステムでは標準でドライバをもっていなかったのはTVチューナカードの「MTV1000」のみ。この製品については、XP向けのドライバを強引にインストールしてみたが、Aeroの使用不使用にかかわらず、TV機能、DVD再生ともに利用できなかった。
今回のシステムの評価結果は画面19でご覧の通り。グラフィックスのスコアが低いが、実際にもフリップ3Dの実行時にはっきりとコマ落ちが確認できるなど、使用感はよくない。スリープ機能に関しても、今のところきちんと機能しているようだ。
詳細な使用感のレポートなどについては、次回改めてお送りする。
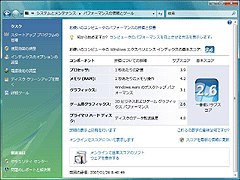
【画面19】 今回の構成のWindowsエクスペリエンスインデックス。現時点での最高インデックスは「5.9」だが、これからハードウェアの進化に応じて、より上位のスコアも用意される予定という。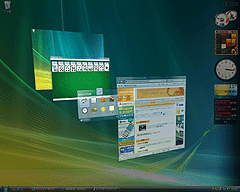
【画面20】 Windows Aeroはなんとか動作するが、フリップ3Dでは明らかにアニメーションのコマ落ちが発生するなど、使用感がよいとは言いがたい。
□関連記事
【2007年2月3日】Windows Vistaが発売開始、DSP版深夜販売に800人以上集まる
http://akiba-pc.watch.impress.co.jp/hotline/20070203/etc_vista.html
(Microsoft Windows Vista)
Copyright (c) 2007 Impress Watch Corporation, an Impress Group company. All rights reserved.