特集、その他
パナソニック レッツノート(CF-LX6)を1TB SSDに換装、高耐久モデルをより長く使おう!
SSD換装大全、ノートPCの分解からデータ移行まで徹底解説 text by 白倉甲一
2020年10月28日 00:00
今回SSD換装の事例として紹介するのは、第7世代Coreプロセッサーを搭載するパナソニック レッツノートのCF-LX6だ。2017年に発売されたモデルで、CPUもCore i5-7300U搭載とストレージ環境が快適になればまだまだ使えるモデルだ。
用意したモデルはレッツノート CF-LX6の中でも法人向けモデルとされている「CF-LX6RDHVS」。標準では320GBの2.5インチHDDが搭載されており、これを1TBのSSDに換装し、大容量化と合わせ高速化も狙ってみたい。
換装の手順と合わせ、換装の前後でどれだけの変化があるのかを紹介しよう。
※ノートPCの分解行為やパーツの換装はメーカー保証外の行為となります。この記事を読んで行った行為によって、仮に損害が発生しても弊誌および、メーカー、販売ショップはその責を負いません。
Panasonicのレッツノート CF-LX6のストレージを高速/大容量化1TB SSDにアップグレード
Panasonicのレッツノートは高性能/高耐久をウリとしており、今回使用するレッツノート CF-LX6(CF-LX6RDHVS)もディスプレイサイズ/解像度、頑丈さやセキュリティの高さなどが特徴としてアピールされているモデルだ。
中古品として入手しているので、新品の時から若干の変更があるかもしれないが、今回の個体はCPUに2コア4スレッドのCore i5-7300U(ベース2.6GHz/ブースト時3.5GHz)、メモリにLPDDR3-1866 4GB(オンボード/増設不可)、ストレージに2.5インチHDD 320GBを備えており、ディスプレイは14インチ/1,920×1,080ドットといった仕様になっている。
D-subやHDMIなどの映像出力端子や、IEEE802.11ac無線LAN/Bluetooth、Webカメラなどの機能も搭載している。OSはWindows 10 Pro 64bit。
筐体は同社のタフブックシリーズで培った技術を応用しているとされており、丈夫さがウリ。バッテリーも容易に着脱/交換できるタイプなので、ストレージさえ増強すればまだまだ長く使えるはずだ。
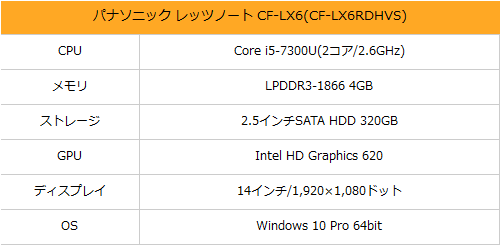
換装に使うのはSamsung SSD 870 QVOの1TBモデル
今回換装に使用するSSDは、Samsung SSD 870 QVOの1TBモデル「MZ-77Q1T0B/IT」。最大速度リード560MB/s、ライト530MB/sの2.5インチSATA接続モデル。QLC NANDを使用することでコストパフォーマンスの良さが光るSSDだ。
Samsung SSD 870 QVOは1TB~8TBまでの4製品がラインナップされているので、SSD換装に使用する際は予算や使用する容量に合わせて選ぶと良いだろう。
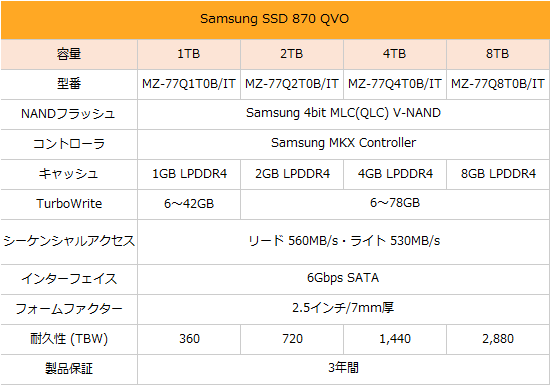
HDDからSSDに引っ越し、データの移行からPCの分解まで一式紹介
ここからは実際にSSD換装を行う際の手順を紹介しよう。換装する際はSSD外付けケースとデータ移行ソフトを用意すると簡単だ。
2.5インチSSD用の外付けケースは税込千円前後で入手可能、データ移行ソフトは大手メーカーのSSDであれば付属していることが多い。両方事前に準備しておこう。
換装するSSDをUSB外付けケースに搭載、データコピーの準備をしよう
PCのデータを丸ごと引っ越し先のSSDにコピーするため、換装用SSDを外付けケースに搭載しよう。
今回使用している外付けケースはORICOの2577U3-BK。2.5インチストレージに対応したUSB 3.0接続のケース、ツールレスでネジを回す必要が無く容易にストレージを取り付ける事ができる。
2.5インチドライブ用外付けケースの注意点
2.5インチ用の外付ケースの場合、厚みに関わらず利用可能な物がほとんどだが、ごく稀に7mm厚のものしか入らなかったりするなど、物理的な相性が出る場合もある。使用するSSD/HDDが何mm厚なのか、ケース側の対応状況も念のため確認してから購入しよう。
データの移行はSSD付属ソフトが便利、Samsung Data Migration 4.0なら簡単
今回データ移行ソフトには「Samsung Data Migration 4.0」を使用した。Samsung製SSDで利用できる専用のユーティリティで、操作もかなり簡単だ。
Samsungのサポートページからダウンロード可能で、項目を選択していくだけで作業は簡単に終わる。
ドライバーとヘラでノートPCを分解、レッツノート CF-LX6の分解難易度は若干高め
ここからはレッツノート CF-LX6の分解になるが、工具はドライバーとヘラが必要になるので準備しておこう。ドライバーは精密ドライバー(+)と、プラスドライバーのNo.0またはNo.1を1本ずつ用意するのが好ましい。
なお、SSD換装時はPCを必ずシャットダウンした状態で行う必要があるので注意しよう。分解中に通電しないようバッテリーが外せるモデルの場合は外し、取り外せないモデルもBIOS上からバッテリーを無効化できるモデルは念のため作業中のみ無効化しておこう。今回のレッツノート CF-LX6は前者の方だ。
レッツノート CF-LX6背面パネルは耐久性が高めのモデルとなっているためネジ止めが多めになっている。分解して内部にアクセスするためには27本ものネジを外す必要があるので紛失には十分注意しよう。
また電源スイッチ、Wi-Fiスイッチ、排気スロットカバーなども別パーツとして外れるようになっているので分解時に飛んでいったりしないように慎重に作業する必要がある。
レッツノート CF-LX6の内部にアクセスする際はフレキシブル基板のコネクタを外さないと筐体を完全に開けないので、力任せに開けようとして基板を傷つけてしまわないように注意。前面を少し開いた状態でコネクタの爪を開きフレキシブル基板をゆっくりと引き抜こう。
HDDはケース状のシートに包まれていてネジ止めなどはされていないのでアクセスさえできれば交換は容易だ。
冒頭にも記載しているが、基本的にノートPCの分解行為はメーカー保証外の行為となるため、これにより故障した場合は保証が受けられない。今から新品のノートPCを購入する場合は元々ストレージ容量の多いモデルを選択するのが無難だ。
保証が切れている使い込んだノートPCなどであれば、SSDの換装は投資に見合った効果が得られやすいので、PCを買い換える前に試してみる価値はある。
SSD換装で空き容量は約3倍、速度は最大約7倍にアップグレードで快適なノートPCに
実際にSSD換装を行い得られたメリットも紹介しておこう。今回は容量と起動速度、ベンチマークの結果を紹介する。
1TB SSDで空き容量を気にせず利用可能に、データ整理の煩わしさは解消
まずは容量の面だが、レッツノート CF-LX6には320GB HDDを搭載しているもののリカバリー領域などを除いてシステム上から見た実際の容量は約280GB。
Windows 10を利用した場合、主要ソフトやOSの更新データなどに配慮してシステム分は余裕を持って120GBほど確保しておきたいので、そこを差し引くと残り容量は160GBほどになる。多少の画像や動画、音楽データなどを保存しておける程度の余裕はあるものの、長期で使っていけばすぐにいっぱいになってしまう程度の容量で、定期的なデータ整理は欠かせない。
これが1TB SSDになると、空き容量を気にしながら使う必要はほぼなくなる。多くのアプリケーションをインストールしてもかなりのゆとりがあり、スマートフォンのバックアップをとってもまだまだ空き容量は残る。わずらわしさから解放されるという面でも、空き容量の増加は利便性向上にかなりの効果がある。
HDDからSSDへの換装で速度は最大7倍高速に
HDDからSSDへの換装は効果が非常に大きく、メリットが大きい。
今回のケースでもそれは数値に表れており、ベンチマークの結果は全項目で換装後の方が高速となり、シーケンシャルアクセスは約7倍ほど、ランダムでは比較にならないほどの差が出る結果となった。比較元が5,200rpmのHDDなので、実際に使用した際の体感速度もかなり向上することが期待できる。
OS起動速度は36%ほど高速に、体感速度は数字以上の快適さ
HDDからSSDへの換装で一番体感速度の向上が実感できる物と言えば「PCの立ち上がりにかかる時間の差を比較する」のが鉄板だろう。ということで、SSD換装前とSSD換装後で電源ボタンをONにしたタイミングからデスクトップ画面が表示されるまでにかかる時間を計測してみた。
結果として換装前のHDDでは起動までに約30秒かからないほど、早いときには20秒台前半で起動していた。換装後のSSDでは常に15秒前後での起動という結果に。データをほとんど保存していない状態のストレージなのも手伝ってか、劇的と言うほど大きな差は生まれなかった。
ただし、換装前のHDDの場合バックグラウンドでの読み込みに時間がかかり、デスクトップ画面が表示されてからもしばらくもっさりとした操作感が続くのだが、SSDへの換装後はデスクトップ画面表示後にすぐ操作しても問題なくサクサクと操作することができ、体感速度や快適性の面では大きな違いがある。ソフトウェアの各動作やファイル保存など、要所で速度面における快適さを感じられるので、SSD化の恩恵を様々な面で感じられるだろう。
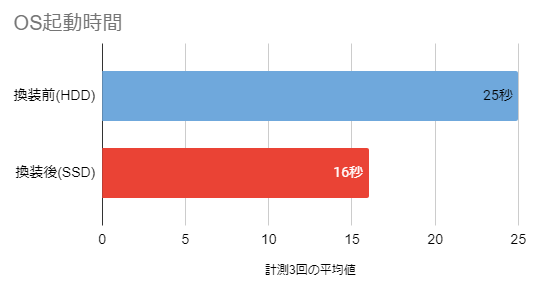
ノートPCのSSD換装はメーカー保証外の行為となることが多くリスクはあるものの、換装によって得られるメリットは大きい。
今回とりあげたパナソニックのレッツノート CF-LX6(CF-LX6RDHVS)は、メモリが4GBと控えめではあるが、物理的な耐久性が高く、またバッテリー交換も容易に行えるため、各内蔵パーツが消耗しない限り長期で使用可能なモデルとなっている。特に持ち運びの事を考慮した際、HDDに比べ物理的な衝撃に強いSSDへの換装はこの機種との相性も抜群だろう。
外出用のサブPCや、それなりに頻繁に使用してそろそろ容量がカツカツになってきた低容量の業務用PCを予算をかけずにグレードアップしたいと言う場合に、ノートPCのSSD換装は有効な手段といえるだろう。
[制作協力:Samsung]














































