トピック
外付けSSDを買う前に知っておきたい、本当の速さや動作温度など選び方のポイント
スペックの値だけでは見えてこない外付けSSDのアレコレ text by 坂本はじめ
- 提供:
- Samsung
2024年7月12日 00:00
iPhone 15 Proで高画質動画の撮影に使えるSSDの選び方メーカーが公開する互換リストは重要、撮影後の動画のデータ内容もチェックしよう
外付けSSDをPC以外で活用する機会は増えつつあり、iPhone 15 Proにおける高画質動画撮影用ストレージもそのひとつだ。
AppleのiPhone 15 ProとiPhone 15 Pro MAXでは、本体のインターフェイスがUSB 3.2 Gen 2に対応したことに伴い、要件を満たす外付けSSDを接続することでProRes形式の4K/60fps動画の撮影が可能となる。Appleが提示している要件は以下の通りで、常時220MB/s以上の書き込み速度を4.5W以下の消費電力で実現することが求められる。
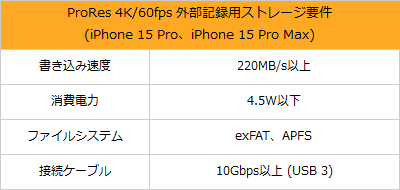
Appleが公開しているのは要件までで、正式に要件を満たす外付けSSDの製品リストは特に提示されていない。
要件の書き込み性能がピーク速度ではなく持続可能な速度であるため、要件を満たせるかどうかは実際に試してみるまでは未知数だ。そこで、Samsungは自社のテストに基づき、iPhone 15 ProでProRes 4K/60fps動画の撮影が可能なSSDの互換表を公開している。
iPhone以外にもBlackmagic Designや富士フイルム、パナソニックの動画向けカメラの互換性も公開されており、撮影に使用するのであればこうしたメーカーの互換性リストを頼りに外付けSSDを選ぶことをお勧めしたい。
Samsungの互換性リストによれば、最速のT9以下、T7 Shield、T7がiPhone 15 ProでのProRes 4K/60fps動画の撮影に対応しているとされている。そこで今回は、T7を使ってiPhone 15 Pro接続時の動作を確かめてみることにした。
iPhone 15 Proに接続したT7は、ファイルサイズ10GBで実行したベンチマークテスト「Disk Test by Magic Benchmark」において、リード480MB/s、ライト741MB/sを記録。ワットチェッカーを用いた消費電力の計測では最大3.1W前後の電力を消費していた。
PCに接続した時は読み込み速度が1GB/s前後だったので、リード性能が十分に発揮できていないように見えるが、ProRes 4K/60fpsの要件である「書き込み速度220MB/s」と「消費電力4.5W以下」に関しては満たすことができそうだ。
実際に、iPhone 15 ProにT7を接続してProRes 4K/60fps動画の撮影を行ってみたところ、約20分間連続で撮影し続けてもコマ落ちを生じることなく撮影を完遂することができた。なお、コマ落ちしているかどうかといったファイルにエラーがあるかどうかはAdobeの動画編集ソフトPremiere Proを使用してチェックすることが可能で、今回はこれを利用している。
約20分間の撮影で作成された動画ファイルの容量は約231GBで、1TBモデルのT7は総容量の4分の1近い動画ファイルを撮影しても問題を生じなかったことになる。Samsung独自の互換性表がしっかり検証した上で作成されていることを裏付ける結果だ。
ちなみに、性能の足りない外付けストレージでProRes 4K/60fpsの撮影を行った場合、撮影後に警告メッセージが表示されるほか、撮影された動画もコマ落ちが頻発しており使い物にならない。
被写体によっては動画撮影の失敗が取り返しのつかない場合もある。iPhone 15 Proをはじめとするカメラ側の要件やSSDメーカー独自の互換性リストをよく確認したうえで、間違いなく使える外付けSSDを選びたい。
外付けSSDの速度を発揮するには、接続するPCのストレージ性能も実は重要
外付けSSDとPC側USBポートが同じ規格に対応していれば、外付けSSDの性能を最大限に発揮するための条件は整うため、CrystalDiskMarkのようなベンチマークテストでは最大性能を引き出すことができる。
しかし、実際にファイルの転送を行う場合、PCに接続されているストレージデバイスと外付けSSDの間でデータ転送が行われることになるため、外付けSSDと同等以上の速度を備えたストレージと組み合わせなければ最大の速度を発揮することはできない。
PC側のストレージが外付けSSDの速度に及ぼす影響を確認すべく、PCIe 4.0 SSDのSamsung 990 PROと、6Gbps SATA SSDのSamsung 870 EVOをPCの内蔵ストレージとして接続。外付けSSDとしてPCに接続したSamsung T9との間でファイル転送を行って検証してみよう。
外付けSSDであるT9との間で約231GBの動画ファイルを転送した際の転送時間と速度をまとめたものが以下のグラフ。
外付けSSDからPC側にファイルを読みだした場合は、990 PROが「3分04秒(1,351.2MB /s)」で、870 EVOが「11分00秒(376.6MB /s)」だった。逆に、PC側から外付けSSDにファイルを書き込んだ場合は、990 PROが「3分04秒(1,117.9MB /s)」で、870 EVOが「7分31秒(551.0MB /s)」だった。
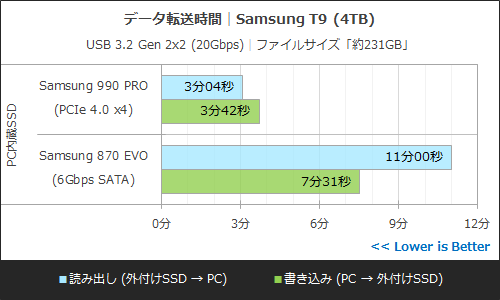

PC側に接続されたストレージが外付けSSDより低速な場合、その速度がボトルネックとなって外付けSSDの速度を十分に発揮できないという事態が発生する。
昨今の外付けSSDは、USB 3.2 Gen 2以上に対応している製品の多くが1,000MB/sを超えるピーク性能を備えている。かつてPC内蔵ストレージの定番インターフェイスであった6Gbps SATAだが、最大でも600MB/s以下の速度しか出せないようでは、もはや外付けSSDの性能を十分に発揮するのも難しいのが現実だ。高速な外付けSSDを購入するのであれば、PCの内蔵ストレージもそれ相応の速度を備えたものにアップグレードしておきたい。
外付けSSDの速度がうまく出ないときはUSBケーブルも確認別売りのUSBケーブルを使う場合は速度の規格にあったものを選ぼう
外付けSSDの性能を最大限に発揮するためには、PC側のUSBポートが外付けSSDと同等以上のUSB規格に対応している必要があるのはもちろんだが、外付けSSDとPCを繋ぐUSBケーブルの対応規格に関しても注意が必要だ。
極端な例とはなるが、USB 3.2 Gen 2に対応するSamsung T7 Shieldを付属ケーブルで接続した場合と、USB 2.0対応ケーブルで接続した場合のパフォーマンスを計測した結果が以下のスクリーンショットだ。付属ケーブルでは1,000MB/s以上を記録した最大読み書き性能が、USB 2.0ケーブル利用時には44MB/s弱にまで大きく落ち込んでいる。
このように、外付けSSDとPC側USBポートが同じUSB規格に対応していても、接続するケーブルの規格が低速なものでは速度を発揮できなくなってしまう。この問題を回避するもっとも簡単な方法としては、外付けSSDに同梱されている純正ケーブルを利用することだ。
ただ、注意が必要なのが、USB 3.2 Gen 2x2以上のUSB規格はType-Cコネクタで接続しなければ最大速度を発揮出来ないことだ。USB 3.2 Gen 2x2対応のSamsung T9にはType-C to Aケーブルも同梱されているのだが、これは互換性を確保するためのものであり、Type-C to Aケーブル利用時は下位互換によりUSB 3.2 Gen 2接続となってしまう。
様々な事情で別売りのUSBケーブルを利用したくなることもあるだろうが、外付けSSDと同じUSB規格に対応しているケーブルを利用しなければ最大速度を発揮できず、低品質なケーブルを利用すると接続状態が不安定になる場合もある。
外付けSSDで利用するUSBケーブルに関しては、安定性や対応速度の観点から付属ケーブルの利用が推奨されること、USB 3.2 Gen 2x2以上での接続にはType-C to Cケーブルが必要なこと、別売りのUSBケーブルを使用するのであれば対応規格に注意して選択すること、以上の3点を覚えておきたい。
使い勝手と速度を両立するUSB 3.2 Gen 2x2対応SSDノートPCでも使用できる環境は徐々に増加中
2024年現在、外付けSSDに速度を求めるユーザーにとって有力な選択肢となっているUSB規格が20Gbpsを実現するUSB 3.2 Gen 2x2だ。
将来的にはより高速なUSB4に対応した外付けSSDの普及が期待されているが、書き込みキャッシュを有効化しないと本来の書き込み速度を発揮できなかったり、PC側のファームウェアを更新しなければUSB4/Thunderbolt 4対応ポートに接続しても正常に動作しない場合もあったりと事前の準備や知識が求められる状況で、今のところは従来のUSB外付けSSDと同じように手軽に使えるとは言い難い。
これに対し、すでに普及が進んでいるUSB 3.2 Gen 2x2は特に事前準備をすることなく本来の書き込み性能を発揮できる。また、デスクトップPCや自作PC向けマザーボードであれば数多くの製品が対応しており、ノートPCもCore Ultraを採用する最新製品などに、USB 3.2 Gen 2x2に対応したType-Cポートを搭載する機種が登場している。LenovoのノートPCであれば、USB 3.2 Gen 2x2に対応したType-Cポートを搭載する旨が明記されていたり、特に明記されていなくても、USB4/Thunderbolt 4ポートを備えるノートPCの中には下位互換としてUSB 3.2 Gen 2x2をサポートするモデルも存在する。
従来のUSB外付けSSDと同様の使い勝手を維持しながら、最大20Gbpsの高速性を実現しているのがUSB 3.2 Gen 2x2対応品の特徴だ。
USB 3.2 Gen 2x2の高速性と使い勝手の良さにはSSDメーカーも注目しており、速度重視の設計を採用したUSB 3.2 Gen 2x2対応SSDが開発されている。Samsungの外付けSSD最速モデルである「T9」もそのひとつだ。
速度重視で開発されたT9の実力がどれほどのものなのか、PC内蔵SSDから354GBの超大容量動画ファイルを転送した際の転送時間と転送速度を計測し、USB 3.2 Gen 2対応SSDであるT7と比較してみた結果が以下のグラフだ。
T7が転送完了までに「12分36秒(502.4MB/s)」を要した大容量ファイルの転送を、T9は半分以下となる「6分02秒(1,056.4MB/s)」で完了している。記憶容量の大きいT9の方がSLCキャッシュを多く確保できるため有利な条件での比較ではあるが、それを考慮してもこの速度差は大きなものだ。
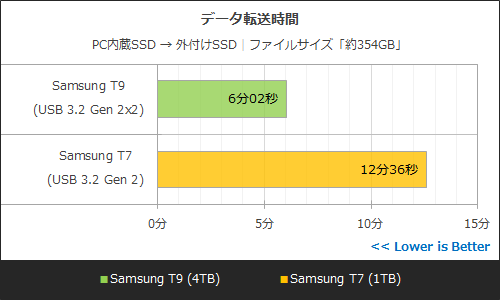

データ転送量に対する書き込み速度の推移グラフでは、T7の書き込み速度がSLCキャッシュ有効時に700MB/s弱、速度低下後に500MB/s前後であるのに対し、T9はSLCキャッシュ有効時に1,200MB/s前後、速度低下後も950MB/s前後の速度を維持している。
T7もUSB 3.2 Gen 2対応SSDとしては決して遅く無い製品ではあるのだが、上位規格であるUSB 3.2 Gen 2x2用として速度重視で設計されたT9の高速性が際立つ結果だ。
従来のUSB機器と変わらない使い勝手と20Gbpsを実現する高速性を兼ね備えたUSB 3.2 Gen 2x2対応SSDは、当然ながらUSB 3.2 Gen 2以下との下位互換性も備えている。SamsungのT9についても、下位のUSB規格で接続すれば各規格の上限に近い速度を発揮することができる。
USB 3.2 Gen 2x2対応の外付けSSDは、USB4が普及したとしても十分に高速な外付けSSDとして通用する実力を備えている製品が多く、従来のUSB外付けSSDと変わらない使い勝手の良さもある。デスクトップPCとノートPC間でデータの転送を行うことが多いユーザーであれば、今後ノートPC側での普及も見越してUSB 3.2 Gen 2x2対応品を選んでおく手もある。今、高速な外付けSSDを求めているなら、USB 3.2 Gen 2x2対応外付けSSDは有力な選択肢のひとつであることは間違いないだろう。
使い勝手を向上させるユーティリティソフト外付けSSDを長く便利に使うならユーティリティのあるメーカーのモデルを選ぼう
大手メーカーの外付けSSDには、専用のユーティリティソフトが提供されているケースが多い。ユーティリティソフトの機能はメーカー毎に異なるが、ステータス情報の閲覧やファームウェア更新機能が実装されているものが多く、購入したSSDを便利に管理できる。
Samsungの外付けSSDにも、純正ユーティリティソフト「Samsung Magician」が提供されている。Samsung Magicianは外付けSSDと内蔵SSDで共通のユーティリティソフトなので、PCに接続したSamsung製SSDを一括で管理することが可能だ。
Samsung Magicianでは、PCに接続した外付けSSDの「書き込み済み容量」をはじめとするステータス情報の閲覧や、ファームウェアの確認と更新を行うことができる。また、ドライブ情報には現在接続中のUSB規格を認識する機能が実装されており、低速なUSB 2.0に接続されていないかどうかを判別することも可能だ。
セキュリティ関連の機能として、外付けSSDに対してはパスワード設定機能が用意されているほか、SSDに記録されたデータを完全に抹消する「セキュアイレース(Secure Erase)」の実行機能が用意されている。
セキュアイレースに関しては全てのSSDで利用できるわけではないのだが、今回紹介した外付けSSDはT5 EVOを除く3製品がセキュアイレースに対応しており、一瞬でSSDに記録されているデータを完全抹消することが可能だった。パスワードによる保護とセキュアイレース機能は、仕事で外付けSSDを利用するビジネスユーザーには特に便利な機能と言えるだろう。
Samsung Magicianは、以前はWindows向けにのみ提供されてきたが、現行の~8.x系ではMacOS版も提供されている。
macOS用のSamsung Magicianは、App Store経由ではなくSamsungのウェブサイトからインストーラーをダウンロードして利用する。そのためインストール時に「プライバシーとセキュリティ」の設定を変更する必要はあるが、外付けSSDに対してファームウェア更新やセキュリティ設定、セキュアイレースなどをmacOS上で実行できるようになる。macOSユーザーなら積極的に利用したいところだ。
このように、Samsung Magicianは多数の機能を統合した完成度の高いユーティリティソフトだ。このようなソフトが利用できるか否かの違いは、外付けSSDの利便性に少なからず影響するので、外付けSSD製品選びの際はユーティリティソフトの機能も一考すべき要素であると言える。
主要な外付けSSDの仕様と速度を再確認 (1ページ)
・主要なUSB接続の外付けSSDの仕様を確認
・現行のUSBがどうなっているのか、規格と最高速度を再確認
・本当に高性能なSSDは速度が落ちにくい
iPhone用SSDの選び方と性能をしっかり発揮させる方法 (2ページ)
・iPhone 15 Proで高画質動画の撮影に使えるSSDの選び方
・外付けSSDの速度を発揮するには、PC側のSSD性能も実は重要
・外付けSSDの速度を引出すためのUSBケーブル選び
・使い勝手と速度を両立するUSB 3.2 Gen 2x2対応SSD
・外付けSSDを長く便利に使うならユーティリティもチェック
サーマルスロットリングから見る性能と寿命の判断方法 (3ページ)
・筐体素材で大きく変わるサーマルスロットリングの仕様
・小型軽量化と放熱性はトレードオフ、小型SSDの注意点
・外付けHDDの置き換えも可能な大容量SSDも登場
・SSD寿命の確認はユーティリティを活用
・偽物のSSDを買わないために気をつけたいこと






































