トピック
Core Ultra世代の「ThinkPad E14 Gen 6」を4TB SSDと32GBメモリに換装で大幅強化!
最新の990 EVO Plusに換装、体感に影響する書き込み性能は劇的に向上 text by 坂本はじめ
- 提供:
- Samsung
2025年1月23日 00:00
SSDの交換や増設が可能な構造のノートPCでは、使用していて速度や容量の面で不満が出てきた際に、SSD換装/増設を行うことで性能面の問題を解消できる場合がある。PCを買い替えるよりコストが大幅に抑えられるので、検討する価値のあるアップグレード方法だ。
今回SSDの換装例として紹介するレノボのCore Ultra搭載PC「ThinkPad E14 Gen 6」は、2024年発売の比較的新しい機種だ。M.2規格のSSDの交換と増設に対応するのみならず、SODIMMスロットを採用することでメインメモリの換装も可能なカスタマイズ性の高い仕様になっている。
そのカスタマイズ性の高さを活かし、SamsungのSSD「990 EVO Plus」に換装することで速度の向上と容量アップを狙うのと合わせ、メモリの換装も行い全体的なパフォーマンスの向上を狙ってみた。
※ノートPCの分解行為やパーツの換装はメーカー保証外の行為となります。この記事を読んで行った行為によって、仮に損害が発生しても弊誌および、メーカー、販売ショップはその責を負いません。
レノボ ThinkPad E14 Gen 6のSSD 256GB/メモリ8GBモデルをアップグレード
今回SSDとメインメモリを換装するのは、2024年発売のレノボ「ThinkPad E14 Gen 6」のIntel製CPU搭載モデル「21M7CTO1WWJP6」。12コアCPUのCore Ultra 125Uを搭載するエントリーモデルで、8GBのメインメモリと256GB SSDを標準搭載している。
このノートPCは、USB4 40Gbps(Thunderbolt 4)以下、USB 3.2 Gen 2x2(20Gbps)、USB 3.2 Gen 2(10Gbps)、USB 3.2 Gen 1(5Gbps)という4種類のUSBポートを備えるユニークな仕様が特徴的な製品なのだが、他方でメインメモリとSSDの交換・増設が可能という高いカスタマイズ性を実現した機種でもある。
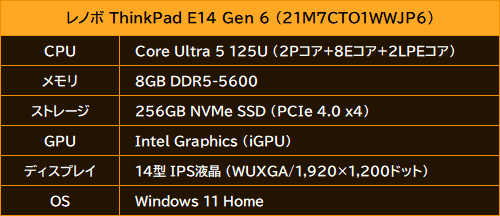
標準搭載の256GB SSDはPCIe 4.0 x4規格に対応したもので、8GBのメモリもDDR5-5600対応と規格自体は新しいものではあるが、最近のPCとしてはいかんせん容量が少ない。用途次第ではあるが本格的に使い込めば容量不足に悩まされることになるだろう。
いざ容量不足に直面した際の打開策として、高いカスタマイズ性を生かしたSSDとメモリの換装がどれだけ有効なのかを確かめてみようという訳だ。
ThinkPad E14 Gen 6標準搭載のSK hynix製の256GB SSD「HFS256GEJ4X164N」
ThinkPad E14 Gen 6に標準で搭載されていた256GB SSDは、SK hynixのPCIe 4.0 x4対応SSD「HFS256GEJ4X164N」だった。SK hynixのBC901というシリーズに属するSSDで、カード長が42mmと短いM.2 2242規格に準拠している。
換装用SSD「Samsung 990 EVO Plus 4TB」
SSD換装用に用意したのは、SamsungのPCIe 5.0 x2/PCIe 4.0 x4対応SSD「990 EVO Plus」の最大容量である4TBモデルの「MZ-V9S4T0B-IT」。HMB(Host Memory Buffer)対応のキャッシュ非搭載SSDでありながらも、リード最大7,250MB/s、ライト最大6,300MB/sというPCIe 4.0 x4対応SSDとしてみると上位の速度を実現する高性能SSDだ。
990 EVO Plusはカード長が80mmのM.2 2280規格に準拠した製品であり、ThinkPad E14 Gen 6標準搭載のSSDとはサイズが異なるのだが、ThinkPad E14 Gen 6が標準SSD用のM.2 2242対応スロットとは別にM.2 2280対応スロットを備えているため換装することができる。
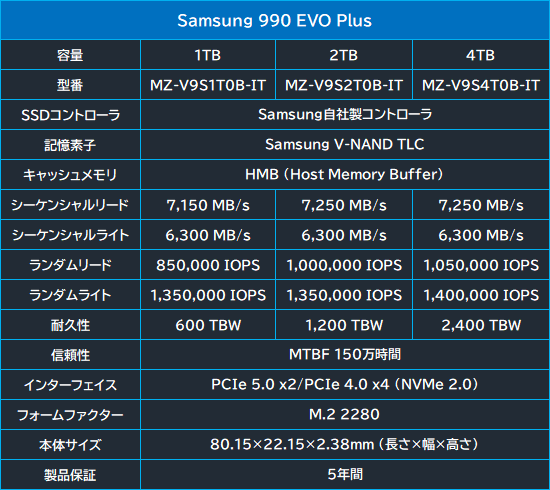
メモリ容量を8GBから32GBにアップグレード
ThinkPad E14 Gen 6はSODIMMスロットを2基備えており、今回用意したエントリーモデルは標準でDDR5-5600対応の8GBメモリを1枚搭載している。
ここに8GBメモリを追加して合計16GBにアップグレードするというのも安上りで良いのだが、Windows 11環境では16GBでも充実したメモリ容量とは言い難く、仕様の異なるメモリモジュールの混載は不具合を生じるリスクもあるので、今回は2枚の16GBメモリを使って合計32GBにアップグレードすることにした。
ThinkPad E14 Gen 6の標準SSDから換装用SSDにOS丸ごと引っ越しデータ移行から換装作業の過程を一通り紹介
ここからは、ThinkPad E14 Gen 6のSSD&メモリ換装作業の手順を紹介していく。
ThinkPad E14 Gen 6のSSD換装に関してはいくつかの方法と手順が存在するが、今回は外付けSSDケースを使用してOSを含む標準SSDのデータすべてを換装用SSDに移行するという方法を採用する。
この方法では990 EVO Plusが利用可能な外付けSSDケースとOSのクローンに対応したデータ移行ソフトが必要だが、データ移行ソフトについてはSamsung製SSD向けのユーティリティソフト「Magicianソフトウェア」が利用できるので、安く済ませたい場合は2,000円程度から購入できるM.2型NVMe SSD対応外付けSSDケースを用意すればOKだ。
換装用のSSDを外付けケースに搭載、データコピーの準備をしよう
ThinkPad E14 Gen 6の標準SSDから、すべてのデータを換装用の990 EVO Plusに移行するため、まずは外付けSSDケースに990 EVO Plusを搭載する。
使用したのはSatechiのUSB4 40Gbps対応ケース「ST-EU4NPM」。内蔵SSDと接続先のUSB4ポートが十分に高速であれば最大で3.8GB/sのデータ転送速度を実現できるもので、工具不要のツールレス設計により簡単にSSDを組み込むことができる。
今回はUSB4対応の外付けケースであるST-EU4NPMを使用したが、OSのデータ移行用としてはUSB 3.2 Gen 1のような下位規格の外付けSSDケースでも十分に対応可能だ。
また、2本のM.2スロットを備えるThinkPad E14 Gen 6では、換装用のSSDをPCに直接組み込んだ上でデータ移行作業を行うことも可能であり、外付けSSDケース自体を省略することもできなくはない。今回の手順は他のPCでも通用するポピュラーな方法を採用していることをご理解いただきたい。
M.2 SSD用の外付ケースは、NVMeのみに対応したモデル、SATAのみに対応したモデル、NVMe/SATA両対応のモデルがある。購入時には使用するSSDに合わせ対応したモデルを購入しよう。
Samsung製SSDなら無料の「Magicianソフトウェア 8.2.0」でOSデータを移行可能
Samsungは自社製SSD向けのユーティリティソフトである「Magicianソフトウェア」を無償で公開しており、このソフトには990 EVO Plusを含むリテール市場向けのSamsung製SSDを移行先(ターゲットドライブ)としたデータ移行機能「Data Migration」が含まれる。
Data Migrationを利用すればOSを丸ごと990 EVO Plusに移行することが可能なので、まずはSamsungのウェブサイトからMagicianソフトウェアをダウンロードして導入しよう。
インストールが完了したMagicianソフトウェアを起動して、OSがインストールされているドライブを選択した状態でData Migrationを起動すればデータ移行作業を開始できる。
なお、ThinkPad E14 Gen 6はOSにWindows 11 Homeを採用していながらも、標準でドライブの暗号化が有効化されていた。この状態でデータ移行ソフトを使用すると、一見ソフトが正常に動作しても暗号化が解除できないデータが書き込まれたり、データ移行作業が正常に終了しなくなったりする。
Data Migrationの最新版であれば、暗号化されたドライブは複製できないという旨のメッセージが表示されるようになっており、現在のPCの状態がデータ移行可能な状態かどうかの確認ができるようになっている。データ移行前の暗号化解除は要注意事項であり、これは親切なセーフティ機能だ。
暗号化はWindowsの「設定」→「プライバシーとセキュリティ」にある「デバイスの暗号化」をオフにすることで解除できる。暗号化の解除が完了するとData Migrationが実行可能となるので、ターゲットドライブにUSB接続した990 EVO Plusを指定してデータ移行を実行した。なお、WindowsのPro系のOSで利用できる暗号化技術のBitLockerも、解除手順はほぼ同じだ。
今回の環境では「デバイスの暗号化」が有効になっていたが、WindowsのPro系のOSを搭載するPCでは、ドライブを暗号化するBitLockerが有効になっているケースが多い。有効になっているとデータ移行が行えないため、事前に暗号化の解除が必要だ。
ドライブが暗号化されているのかどうかは、Windows設定内の「デバイスの暗号化」または「BitLockerの設定」から状態で確認できる。暗号化されている場合はデータを移行する際に解除してから行おう。最新のMagicianソフトウェアには暗号化を検知してData Migrationを起動しないセーフティ機能が備わっているが、仮に実行できたとしてもデータ移行は途中で停止するなどして正常に完了できない。
OSの機能としてBitLockerをサポートしていないWindows 11 Homeにおいても、今回のThinkPad E14 Gen 6のようにデータが暗号化されている場合もあるので、データ移行作業の前に確認を行おう。
新品のSSDを購入した際にすることと、高速な外付けSSDケースを使用する際の注意点
SSD換装とは少し離れてしまうが、新品のSSDを購入した際の使い方と、高速な外付けSSD/SSD外付けケースを使用する際の注意点も紹介しておこう。
新品のSSDを購入したらまずはフォーマットを
まず、新品のSSDを購入した際の話だが、今回のように新品で未フォーマットのSSDを使用する場合、Windowsのディスクの管理を開いて「ディスクの初期化」と「フォーマット」を行う必要がある。未フォーマットの新品SSDは基本的にこの作業を行う必要があるので覚えておこう。購入したSSDがPCに認識されないという話をたまに聞くが、フォーマットされていないだけということもあるので、チェックしてみてもらいたい。
高速な外付けストレージを使う際の注意点
続いて高速な外付けSSD/SSD外付けケースを使用する際の注意点だが、Thunderbolt 4やUSB4に対応するPCも増えつつあるので、速度をしっかり発揮させるための手順を紹介しておく。
今回はUSB4外付けSSDケースを例にするが、最大限の速度を発揮するためには書き込みキャッシュを有効化する必要がある。書き込みキャッシュの設定は、デバイスマネージャーのディスクドライブから当該SSDを指定することで行うことができる。
標準では「クイック取り外し」に設定されているポリシーを「高パフォーマンス」に変更したうえで、書き込みキャッシュポリシーの「デバイスの書き込みキャッシュを有効にする」にチェックを入れて「OK」で設定変更を確定すれば、USB4接続の外付けSSDが最大限の速度を発揮するための設定は完了だ。
書き込みキャッシュの有効化が正しく機能しているのかを確かめるには、USB4接続したSSDでベンチマークテストを実行するのが簡単かつ確実だ。
ThinkPad E14 Gen 6を分解してSSDの換装作業を実行
ここからは、ThinkPad E14 Gen 6を分解してSSDとメモリの換装作業を実施する。ThinkPad E14 Gen 6の分解にはプラスドライバー(#1)のほか、分解用のヘラがあるとスムーズに作業が可能だ。
ノートPCに限らず、分解作業はPCをシャットダウンして電源供給を断った状態で行うのが基本だ。ThinkPad E14 Gen 6の場合、ACアダプターやUSB充電器による電源供給を断ったうえで、BIOS上から内蔵バッテリーを無効化することにより安全に分解作業を行うことができる。
なお、ThinkPad E14 Gen 6の分解手順が記載された「ハードウェア保守マニュアル」がレノボのサイトで配布されているので、実際に分解作業を行う前に一読しておくことを推奨する。
OSの起動を高速化する機能に「Fast Boot」があるが、SSD換装時はこの機能が原因で換装後に起動しなくなる場合がある。そうした場合は「Fast Boot」の機能を無効化して使用しよう。
ThinkPad E14 Gen 6のBIOSにはFast Bootの項目が見当たらなかったが、PCによってはBIOSのメニュー内に「Fast Boot」に関する設定項目があるので、SSDを換装する前に無効化し、その後にSSD換装作業を行うとより万全な体制で進められる。
以上でThinkPad E14 Gen 6のSSD換装作業は完了だ。
ThinkPad E14 Gen 6は分解方法が記されたハードウェア保守マニュアルが公開されており、分解作業の難易度自体はそれほど難しくなかった。ノートPCの分解および部品の交換は基本的にメーカー保証外の行為となるため、これにより故障した場合は保証が受けられない点に注意が必要だが、SSDやメモリのアップグレードが容易なことはThinkPad E14 Gen 6の魅力のひとつと言えるだろう。
SSD&メモリの換装によって空き容量は182GBから3.57TBへ大幅増
SSDを換装する前のThinkPad E14 Gen 6は、あまりデータを保存していない状況でありながらSSDの空き容量が「182GB」となっていた。
アプリケーションやデータの保存先として利用することになる唯一のストレージであることを考えると、かなり不安のある空き容量だったのだが、990 EVO Plusに換装したことで空き容量は「3.57TB」にまで増加。文字通りけた違いの容量であり、普通に使っていれば空き容量を意識する必要は無くなるだろう。
標準の8GBから32GBへと4倍に増量したことでメモリの空き容量も大幅に増加した。標準状態ではOSを起動しただけで大部分のメモリ容量が埋まってしまう状態だったが、アップグレード後はOS起動時点で約24GB程度の空き容量が確保されている。
32GBメモリ搭載時のメモリ使用量を確認したところ、OS起動時点で7.6GBに達していたため、標準構成の8GBはWindows 11時代のPCには不十分な容量だったとも言える。仮に16GBに増やして、起動直後で5~8GB程度のメモリ容量が埋まることを考えると、32GB以上へのアップグレードがおすすめだ。
CrystalDiskMarkでSSD換装前後の速度を計測、特に書き込み速度は大幅に向上
SSD換装前後のストレージ性能をCrystalDiskMarkで計測した結果が以下のスクリーンショットだ。
標準SSDもPCIe 4.0 x4対応であるためピーク速度は優秀で、最大速度はリード4,799MB/s、ライト2,734MB/sを記録しているのだが、PCIe 4.0 x4の中でも上位の性能を備える990 EVO Plus 4TBの最大速度は、リード7,072MB/s、ライト5,976MB/sとなっており、標準SSDのピーク速度を大きく上回った。
内蔵SSDの強化でUSB4外付けSSDとのデータ転送速度も高速に
ノートPCが内蔵するSSDの高速化は、高速なインターフェイスを介した外付けストレージとのデータ転送速度にも影響する。今回のSSD換装でどの程度速度が変化するのか、USB4外付けSSDとのデータ転送速度を計測してみよう。
テストでは、Samsung 990 PROの1TBモデルをUSB4 40Gbps対応の外付けケースであるSatechi ST-EU4NPMに搭載してThinkPad E14 Gen 6に接続。データサイズ約123GBの大容量動画ファイルを内蔵SSDと外付けSSDの間で転送するのに要した時間とデータ転送速度を計測した。
計測の結果、内蔵SSDから外付けSSDにファイルを転送する「読み出し」については、換装前が「1分36秒 (1,283MB/s)」だったのに対し、換装後は「1分26秒 (1,433MB/s)」と1割程度の高速化にとどまった。
一方で、外付けSSDから内蔵SSDにファイルを転送する「書き込み」では、換装前の標準SSDが書き込みキャッシュ切れを起こしたことで「4分26秒 (462MB/s)」となったのに対し、換装後の990 EVO Plusは終始一貫した速度で「1分16秒 (1,611MB/s)」で転送を完了。換装前より約3.5倍も高速化している。
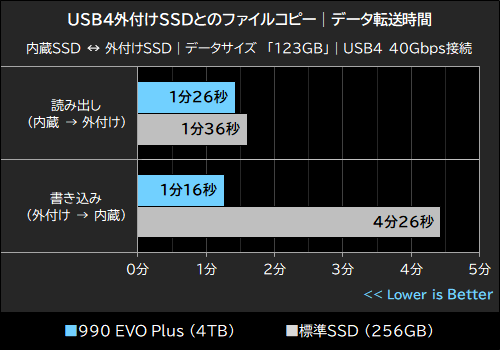

換装後の990 EVO Plusが換装前を大きく上回る書き込み性能を発揮した最大の理由は、記憶容量が大容量化したことによる書き込みキャッシュ容量の増加にあるが、いずれにせよUSB4外付けSSDと大容量ファイルのやり取りを行う際のパフォーマンスがSSDの換装によって向上したことは間違いない。
SSDとメモリの換装でエントリーモデルのPCを大幅アップグレード
ThinkPad E14 Gen 6の優れたカスタマイズ性は、エントリーモデルの厳しい空き容量事情をSSDとメモリを換装によって一気に改善することができた。2024年発売のモデルであり、製品保証外となることを承知の上でカスタマイズするか否かは熟慮すべきだが、安価なモデルほどアップグレードの恩恵は大きなものとなるだろう。
購入する時点で十分な容量のSSDとメモリを選択するというのはスマートな選択ではあるが、購入時点では予算の都合で妥協せざるを得なかったり、必要なスペックを見誤ったりで、後々になって空き容量不足に悩まされることもある。
長期的に使う可能性があるノートPCを購入する時は、ThinkPad E14 Gen 6のようなカスタマイズ性の高い製品を選択することで、将来的にSSDやメモリの換装でアップグレードの余地を確保しておくことも検討するといいだろう。










































































