 | 【 2011年10月25日 】 |
| 「バトルフィールド 3」をガッツリ遊べるPCを組んでみた! 〜今から始めるゲーミングPC組み立て入門〜 Text by 佐藤カフジ |
こんにちわ。姉妹誌GAME Watchで海外ゲーム情報を担当させていただいている、廃人PCゲーマーこと佐藤カフジです。
昨今、私の周囲は「バトルフィールド 3(BF3)」(11月2日発売予定)の話題でもちきりです。何しろ6年ぶりのナンバリングタイトルがPCに帰ってきたわけです。しかもDirectX 11バリバリの次世代表現が楽しめるとくれば、PCゲーマー魂が萌えずにはいられません。
というわけで「BF3 Ready」なゲーミングPCをコンボラ!(※)と気合入れて組んでみました。ゲームファンの方、自作ファンの方、アキバファンの方も揃って、どうぞご笑覧ください。
(※前作「BF2」にて、中東連合軍の兵士が手榴弾を投擲する際の掛け声)
PCなら最大64人の大規模戦+DirectX 11フル活用のグラフィックス
推奨環境はクアッドコア以上!「BF3」はPC、PS3、Xbox 360のマルチプラットフォームで発売されるゲームファン待望のFPSだ。
開発元EA DICE謹製の最新ゲームエンジン「Frostbite 2」をふんだんに活用した結果、PC版ではDirectX 11の固有機能であるCompute Shaderをバリバリに使ったハイエンドグラフィックスが楽しめるようになっている。
ここ最近のPCゲームは、よりパイの大きいコンシューマーゲーム機の性能に水準を合わせてきた経緯があるだけに、その壁を大胆に突破する「BF3」はゲーム界のひとつのマイルストーンになりそう。何しろDX11に最適化するためにWindows XPへのサポートを切ったという気合の入れようである。まさに次世代水準である。
ちなみに64人参加の大規模戦が楽しめるのもPC版だけ(PS3、Xbox 360版は最大24人)。緻密に表現された広大な戦場を、歩兵、戦車、航空機が所狭しと駆け巡り、随所で激しい戦いが展開されるわけだ。銃声、砲声に包まれて、最強の戦場サバイバル感覚が味わえそう。これはもうPCでやるしかない!
では、どんなPCが必要になるだろうか?
【BF3 推奨動作環境】 OS 64bit版Windows 7 CPU クアッドコア以上 メインメモリ 4GB以上 GPU Radeon HD 6950以上
GeForce GTX 560以上ビデオメモリ容量 1GB以上 HDD 20GB以上 ※ 動作環境に関する情報は
β版及び10月25日時点の最新情報です。
発売日までに変更される可能性があります発売元のElectronic Artsによると、「BF3」の最低動作環境は32bit版のWindows Vista+SP2以上のOS、2GHzでデュアルコア以上のCPU(Core 2 Duo 2.4GHz/Athlon X2 2.7GHz以上)、etc……からということになっている。しかし、快適に遊ぶなら「最低」ではなく「推奨」動作環境(右図)を基準として考えたい。
自作PCファンの皆さんからは「なんだ大したことないじゃん」という声が聞こえてきそうだが、「コンシューマーゲーム機基準」のPCゲーム時代が長かったせいで、PCゲーマー的はいまだにCore 2 Duo以前のPCを使っている例も多い。筆者も最近まで2年ほど新PCを組んでいなかった体たらくである。
というわけで、最近のPCパーツ事情を勉強しなおしつつ、「BF3」がガッツリ遊べるゲーミングPCを組み立ててみた。
どう「ゲーミング」なのか?というと、グラフィックスパフォーマンス重視、プレイ環境を邪魔しないように静音重視、なおかつオーバークロック(OC)もね、という感じだ。
ちなみに検討していたところ、ひょっこり「水冷」まで視野に入ってきた。「水冷」というと大変そうな響きもあるが、最新パーツのおかげでずいぶん敷居が下がっているのだ。これは挑戦する価値がありそう!
というわけで、今回選んだパーツをご覧いただこう。
価格については、原稿執筆時点の実勢価格の平均から、おおむねの数字を取り上げた。全てのパーツを最安値付近で購入できればトータルで1〜2万円は安くなるはずだ。また、HDDについては手元のものを流用している。また、今回のシナリオとしては、使わなくなる旧世代のPCからOSを持ってくることを考えて、OSは勘定に入れていない。使用OSは64bit版のWindows 7、ゲーム用途なのでHome Premium Editionであれば十分。別途買うのであれば+10,000円程度(DSP版)ということになる。
組み立て前のパーツチェック 今回のパーツ選定でポイントとなるのは、充分以上の性能を持つCPUと、ハイパフォーマンスなGPU、安価な低容量SSDをキャッシュに使うことでゲームのロード時間短縮を狙うところだ。
そしてゲーム中の雑音を抑えるために静音性も重視する方向性である。
以下、主なパーツの選定ポイントを解説しよう。
●CPU Intel Core i7-2600K
Core i7-2600Kは現在最もコストパフォーマンスに優れたCPUの一つ。ゲームに必要とされるハイパフォーマンスをリーズナブルな価格で、ということであれば最適なCPUと言えるだろう。さらにパフォーマンスが欲しい場合はオーバークロックも狙える。
とにかくパフォーマンスが欲しい場合は、発売されたばかりの上位モデル、Core i7-2700Kを選択する手もある。
● マザーボード MSIZ68A-GD80
Sandy Bridge対応の最上位チップセット、Z68を搭載しつつ、お手軽に最適オーバークロック設定が可能な製品。
マシンのコンフィギュレーションに時間をかけず早くゲームをやりたいゲーマーにとっては、このお手軽さというのは凄く重要だ。また、Z68チップセットの機能である「Intel Smart Response Technology」(SSDをHDDのキャッシュに使って高速化する機能、以下SRTと呼ぶ)も当然サポート。ロード時間の短縮を狙う。
● ビデオカード MSIN560GTX-Ti Twin Frozr II OC
MSI独自の冷却機構により、リファレンスモデルよりも10度以上低いGPU温度を実現したという製品。
デュアルファン搭載のおかげで稼動音もやかましくなく、おまけに出荷時点で1割弱のOCが加えられている。付属ツールで更なるOCも可能なので「もうちょっとだけフレームレートを上げたい」という時に、気持ちのゆとりが持てるという寸法だ。
● 水冷ユニット CorsairH80
「BF3」の迫力満点なオーディオを楽しむため、PCには静かにしていただきたい。そこで、強力な冷却効果と静音性を併せ持つ、Corsair謹製の最新水冷CPUクーラーを選定。
標準CPUクーラーに比べて組み込みのハードルはやや高いが、オールインワン構成のおかげで意外と簡単。最新パーツらしく、水漏れやメンテナンスの心配がないのも◎。本当に初めて自作するという方なら、最初は標準CPUクーラーを取り付けてコツを覚えることをオススメするが、その後「水冷」にチェンジというオプションは大有りだ。
● 電源ユニット CorsairAX750
Corsairの高性能電源。電力効率の高さを示す「80PLUS GOLD認証」を受けている。
低発熱、低消費電力に貢献し、そしてもちろん静音性にも優れるため、長時間ゲームをプレイするゲーマーならこだわりたいポイント。750Wという容量は、将来、ミドルクラスGPUを2枚刺しにしてもある程度の余裕が持てる水準だ。
● SSD Corsair Force Series 3CSSD-F60GB3-BK(60GB)
将来的にたくさんのゲームをインストールする可能性があるのでメインストレージには大容量HDDが欲しいが、そこで気になるのはゲームのロード時間。
……とはいえ大容量SSDはまだ高価なので、安価な低容量SSDを使ってロード時間を短縮したい、ということでSRTを試すために選定。60GBしかないが、キャッシュ用としては充分だろう。
● ついでにゲーミングデバイス各種
PCでゲームを遊ぶなら、忘れてはいけないのが各種の入力デバイス。
今回のプレイにあたっては、日本サーマルテイクのゲーミングデバイスブランド「Tt eSports」の各デバイスを使うことができた。これは台湾や韓国のプロチームでも使われている本格派。高速で正確な操作を大いに助けてくれる。
ちなみに筆者は姉妹誌GAME Watchにて「佐藤カフジのPCゲーミング道場」を連載中。そこで度々伝えしてきている通り、PCゲーム環境を構築する上で特にマウス&マウスパッドは重要だ。ゲームの快適さが増し、得られる楽しさに磨きがかかる。もちろんプレイ成績にも有意差が出るので、初めてPCを組む際は必ず揃えておきたい。
組み立てる!〜組み込む順番に気をつけよう〜
では、上記パーツ類を実際に組み立ててみよう。必要になるネジ類はマザーボードやケースに付属しているので、改めて用意する工具はプラスドライバーを1本。
ケースのガワを開けて準備
マザーボードを取り付けて……
CPUとメモリーを装着組み立てる順番はおそらく人によりけりだが、筆者は最初にマザーボードをケースに取り付けるところから始める。
ケースのサイドパネルを両面外して、マザーボードをネジで固定。次にメインメモリー、CPUを取り付ける。
取り付ける方向に注意。間違った方向には付かないようになっているが、力任せにやってしまうとパーツを破損する恐れがある。
次に水冷ユニットを取り付けたい。取り付けのためにある程度ケース内に空間が必要なのでお早めに。
冷却コアの固定金具は予め装着しておいても楽だ
まずヒートシンクとファンをケース背面に装着
水冷コアの装着が完了したその前に電源やらビデオカードやらをとりつけてしまうと、手を突っ込むスキマもなくなってしまうので注意が必要だ(筆者はこれをやらかしてしまって、10分くらい余計に時間がかかってしまった)。
また、今回のPCケースはマザーボード裏面側に窓があるため、マザーボード取り付け後にCPUクーラーを取り付ける、ということが可能だが、こうした窓がないケースの場合は、ケースにマザーボードを組み込む前にCPUクーラーを取り付ける必要がある。別のケースを使いたい場合は注意したい。
取り付けは付属のマニュアルに従って行なおう。まず水冷コアを固定するための金具をマザーボードの背面、前面の両面から装着する。2つの冷却ファンの電源ケーブルは、水冷コアにある2つのソケットに接続する必要があることに注意。マザーボードのシャーシファン電源ソケットにつないでしまうと水冷ユニットが正しく動作しない。
次に電源を取り付け。
電源ユニットから各種ケーブルを装着中
かなりゴチャゴチャしてきた。ゆえに最後にこの部分をやる
HDDの装着も完了し、ほぼ完成状態電源に付属する各種電源ケーブルは、差込口のピン数によって用途がわかるようになっているので、注意深くマザーボードとの対応を見て、マザーボード上のすべての角型の差込口に電源ケーブルが接続されるようにすればOKだ。それさえできていれば、それぞれの役割は知らなくてもいい。
ようやく仕上げだ。ビデオカードを取り付けて、電源ユニットからPCI-E電源を接続する。最後にハードディスク。シャドウベイに固定して、マザーボード付属のSATAケーブルと、SATA電源ケーブルを接続。SSDも同様だが、面倒ならSSDは固定しなくてもよかったり。
全体的に小難しく感じるかもしれないが、PCパーツやケーブルは「対応する場所にしか刺さらない」ように基本的にはなっているので、注意深く進めていけば間違いは起きないはず。
ここまで出来れば、あとはビデオカードの映像出力端子とモニターをつなげ、電源を投入すればBIOS画面を拝めるはずだ。
OSと各種ドライバのインストール 〜まずRAIDモードをONにして!〜
BIOS画面では、「Advanced」メニューの「Integrated Peripheral」を選び、SATA動作モードを「RAID」に変更する。これは、SRTを使うための基本設定だ。
SSDはキャッシュに使う。OSのインストールドライブを間違えないように注意これをする前にOSをインストールすると、インテル・ラピッド・ストレージ・テクノロジーのドライバーがインストールできず、OSを再インストールするはめになるので、忘れずにやっておきたい(当然、筆者もやらかした)。
今回の構成では光学ドライブがないため、Windows 7をインストールするためにはUSBメモリ版のインストールディスクを作成するか、別途光学ドライブを接続する必要がある。筆者は別のPCからDVDドライブを借りてきてインストールした。間違えてSSDのほうにOSを入れないように注意!
OSのインストールが完了したら、マザーボードに付属のディスクから各種ドライバーをインストール。このマザーボードの場合、ワンクリックで全部インストールできる機能がついていたので非常に楽だった。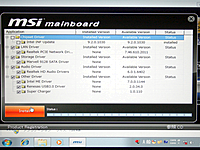
ドライバーは付属ディスクからワンクリックでインストールできるそれが終わるとLANが利用できるようになるのでインターネットに接続し、ビデオカードの最新ドライバをNVIDIAから取ってこよう。「BF3」をプレイするためにはなるだけ最新のドライバが必要なのである。
次に、SRTを使うためのインテル・ラピッド・ストレージ・テクノロジーのドライバーをインテルのサイトからダウンロード。再起動後、ツール画面上で高速化設定を行えば、SRTが有効になる。目に見えてOSのレスポンスが良くなるので笑える。
ここまでできれば、レディ・トゥ・プレイ。準備完了だ。ゲームをインストールして遊ぶだけである。
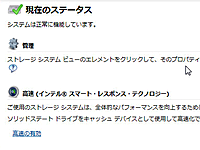
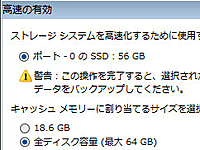
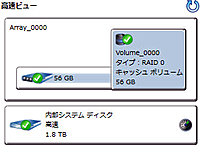
SRTの設定はインテルのユーティリティ上で行なう。[高速の有効」を押して、画面のように適切に設定すれば、すぐに高速化が完了 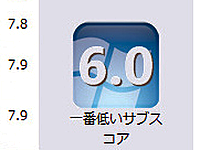

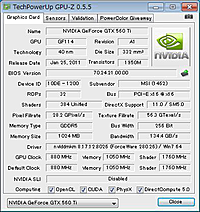
今回組み立てたマシンのシステム情報。WindowsエクスペリエンスインデックスのHDDのスコアは、SRTを有効にする前は5.9。有効にすることで6.0へちょっぴりUPした ●お手軽オーバークロックにも挑戦
ところで、今回使用したマザーボード「MSI Z68A-GD80」には非常にお手軽なオーバークロック機能がついている。PCの電源を投入する前に、マザーボード下部にある「OC Genie」という物理ボタンを押すだけで、起動時に最適なCPUクロックを判定してOCしてくれるのだ。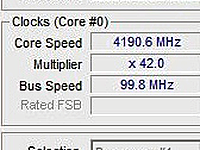
ボタン1発で4.2GHzへオーバークロック成功今回は水冷ユニットを使ったこともあって、1発で4.2GHzでの起動に成功。定格では3.4GHzなので、約1.25倍である。それでいてCPU温度は40度程度で安定しており、ゲームのプレイにも全く問題がなかった。
自分でクロックを調整するのは色々と考える項目も多く、PCが起動しなくなったりとトラブルの種にもなるため、これは非常にありがたい機能。ぜひ活用して、ゲームのパフォーマンスを底上げしておきたい。
なお、この機能を使う場合でもオーバークロックはあくまでも自己責任。動作が不安定になるなど、トラブルの種になる可能性もゼロではないため、その点だけは注意したい。
ゲーミングPC完成!「BF3」で遊んでみる
11月2日発売予定の「BF3」は、記事執筆時点でβテストの真っ最中だ。現時点のβバージョンで遊べるマップはパリを舞台とする「Operation Metro」、ゲームルールは「RUSH」に限られているが、「BF3」の魅力の一端を存分に体験できる内容だった(編注:10月25日現在、βテストは既に終了しています)。
さあ、戦場にやってきた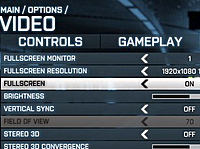
画面解像度は1920×1080。自動設定でほとんどの項目がHIGH設定となり、最高画質に近い状態で快適にゲームをプレイできた今回組んだPCで快適に動作するのか? 結論を言うと、とても快適だ。解像度を1,920×1,080ドット、グラフィックスオプションをほぼ最高にした状態でも、定格設定で45〜100fpsの範囲で動作し、ゲーム中の平均FPSを取ったところ59fpsをマーク。
CPUを「OC Genie」で4.2GHzにOCしたところ、ちょっぴり上がって、平均61fpsとなった。OCによる実質効果はわずかだが、平均で60fpsを超えるかどうかはゲーマー心理的に非常に大きなものがあるため、数字以上に嬉しかったりする。なお、製品版では「最適化が進む」とされている、もっと速く動作するようになるかもしれないと期待。
これだけのフレームレートが出ていれば敵の動きを細かく把握できるので、スナイパーライフルでの精密射撃から、ショットガンでの近距離戦闘まで的確な対応が可能だ。
特に本作はショットガンの打撃力が凄く(10メートル程度以下なら一撃必殺)、直撃すれば敵が盛大に吹っ飛ぶ。ドン!ドン!ドン!と連射して全弾命中、連続キルした日には最高に気持ちがいい。高性能PCさまさまである。



DX11を駆使した高品質のグラフィックスで展開する大規模な戦場。「バトルフィールド」シリーズならではの、このスケール感がたまらない。フレームレートも上々で快適にプレイできた SRTによるロード時間の短縮は? さて、高速化のために設定したSRT、効果の程を検証してみよう。
以下の図に示す通り、SRTを有効にした状態でCrystralDiskMarkによるハードディスクベンチマークを行なうと、シーケンシャル読み込み、ランダム読み込みの両方でかなりの速度向上が見られる。体感上でも、OS上の各種操作はぐっと快適になる。
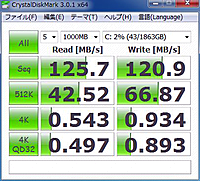
ハードディスク単体のスコア
SSD単体のスコア
実構成でのスコア
(SRT利用時)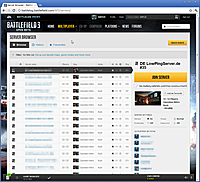
「BF3」はゲームのフロントエンド機能がWEB化されているため、OSの操作パフォーマンスが快適さに直結。この面でSSD Cachingの効果があるそこでまず、「BF3」では、ゲームセッション終了時から次のセッションが開始されるまでの、ロード中の暗転時間を半手動で計測してみた。
………が、実はこの部分はあまり高速化しなかった。HDDを生で使った場合は9秒弱、SRTを使った場合は8秒程度。違いはせいぜい1秒か、それ以下程度にとどまった。
しかし、SRTの効果は別の面で強く感じられた。
「BF3」は、ゲームサーバーの選択&起動、戦績の確認、チームの管理などの多くの操作をブラウザ上で行なうようになっているため、OS上の一般操作が軽快になるというのはかなり快適性に貢献してくれるのだ。
ちなみに、ロード時間の短縮効果が気持ち程度しか出なかった理由は、ゲームデータのロード処理が、単にディスク読み込みをするだけではないところにある。
一般的にゲームデータは、そのまま使える状態では格納されていない。大量のテクスチャをGPUが扱える形式に変換したり、3Dモデル、アニメーションなどの複雑なデータをメモリ上に展開、GPUに転送するなど、実行時形式に置き換えるための膨大な計算とメモリ転送処理が発生する。特にボトルネックとなりやすいのがCPUとGPUの間の、PCIeバス帯域だと言われることが多い。これは、現在いかんともしがたい点である。
さいごに 今回組み上げたゲーミングPCは、「BF3」を楽しむ上で非常に適切なコンフィギュレーションになったと言える。
また、マザーボードからCPU、GPU、ストレージまで、全てを自分で把握しているマシンを1台持っているというのは、PCゲーミングライフを大きく、豊かにしてくれるものだ。将来の拡張の見通しも立てやすいため、長期的なコストパフォーマンスも良い。
自作の醍醐味を楽しみながら、「BF3」も楽しんでしまう贅沢。皆さんもこれを参考に、ぜひ「BF3 Ready」なゲーミングPCを手に入れて欲しい。
それでは、戦場<バトルフィールド>で会おう!
□バトルフィールド3
http://www.battlefield.com/jp/□関連記事
【2011年7月28日】EA、PS3/Xbox 360/WIN「バトルフィールド 3」11月2日に3プラットフォーム同時発売(GAME Watch)
http://game.watch.impress.co.jp/docs/news/20110728_463713.html
(c) 2011 Electronic Arts Inc. Battlefield 3, Frostbite and the DICE logo are trademarks of EA Digital Illusions CE AB. EA and the EA logo are trademarks of Electronic Arts Inc. All other trademarks are the property of their respective owners.

バトルフィールド3 [機材協力:リンクスインターナショナル]

