特集、その他
PC初心者でも作れる!?初めての自作PC講座【ついに起動!Windows 11 インストール編】
[第4回]失敗しないための準備からの手順を画面付きで解説 text by 石川 ひさよし
2025年5月2日 10:00
インストールメディアにLANドライバを追加しておく【オプション、ただし最新マザーボード使用時は必須の可能性あり】
インストールメディアの基本的な準備は完了しましたが、インストール作業の前に一つだけ追加の作業をしておきましょう。
現在のWindows 11 Homeのインストーラーは、インストール中にネットワーク(インターネット)接続を要求してきます。メジャーなLANドライバはインストールメディア内に収納されており、そのままインストールを進められることが多くなっています。ただ、発売したばかりの最新マザーボードや、高性能なネットワーク機能を装備したハイエンドマザーボードでPCを組んだ場合、そこに搭載されている2.5GbE/5GbE/10GbEの有線ネットワークコントローラー、Wi-Fi 7などの最新無線LANコントローラーのドライバが収録されていないことがあります。
ネットワーク関連のドライバがWindows 11のインストール中に見つからない場合、作業が中断し、進められなくなってしまう可能性があります。マザーボードにドライバが収録されたUSBメモリなどが用意されていれば問題ありませんが、個別にダウンロードする必要がある場合は準備が必要です。事前にネットワーク関連のドライバをインストールメディアに保存しておくのをオススメします。

ドライバはマザーボードメーカーの製品ページからダウンロードしましょう。ZIP形式で配布されるドライバはそのままでは読み込めません。ZIPファイルを展開したうえで、インストールメディアに収録しましょう。マザーボードが有線と無線のように複数系統のネットワーク機能を搭載している場合、それぞれ収録しておくと安心です。
別のPCがない場合の対策
別のPCをお持ちでない方は、まずは1回ここの工程を飛ばしてインストール可能かどうか試してみましょう。もしネットワーク関連で進行不能になってしまったら次の手です。追加出費になってしまいますが、USB接続、もしくは拡張スロットに挿すタイプのネットワークアダプターを用意するのが手っ取り早いです。有線でも無線でもOKですが、Windows 11のインストールメディアに標準で収録されているドライバで動くものがベストです。最新の高速な規格に対応したものではなく、ちょっと古めで価格的に安い“定番モデル”がよいでしょう。
詳しくは触れませんが、スマートホンを使ってUSBインストールメディアにLANドライバをコピーするのも手です。ただ、機種によってはUSBメモリを使うこと自体が手間であることもあるので、ちょっとハードルが高めの方法かもしれません。なお、ダウンロードしたドライバはZIPなどの形式で圧縮されていることが多いので、スマートホン上で展開までしておく必要があります。
【小ネタ】インストールメディアの空き容量を活用
パッケージ版、あるいは自分で作ったインストールメディアは、プロダクトキーと結びつけられた固有のものというわけではありません。もし、複数台のPCにWindows 11 Homeをインストールする場合、一つのインストールメディアを使い回せます(プロダクトキーは個別に必要です)。前述のとおり必要最低限の8GBのUSBメモリを使った場合でも1GB程度はフリースペースがあるので、有効活用は可能です。
たとえば、複数のPCを持っている場合は、PCごとのフォルダを作ってそれぞれのLANドライバを収録しておくと便利です。もしくは、Windows 11インストール後にすぐ使う必須のファイル、たとえばマザーボードやビデオカードそのほかドライバ一式や、よく使うアプリケーションのセットアップファイルなどを収録しておくのもオススメです。各所に分散しているより、インストールメディアにまとめたほうが管理しやすく復旧もスムーズに行えます。
Windows 11のインストール前にまっさらな状態のSSDを準備する【オプション、スキップしてもOK】
Windows 11をインストールするSSDが新品、あるいはデータ消去ずみ(中古SSDなどでまっさらな状態)なら、インストールメディアをUSBポートに挿しPCの電源を入れれば、自動的にWindows 11のイントール画面が表示されます。この方法がもっともスマートにWindows 11をインストールできるのでオススメです。
一方、データがまだ残っているSSDを使い回すような場合は、事前にSSDを初期化してからWindows 11のインストールを行うと、同様に流れとしてはシンプルです。ただ、Windows 11のインストール作業の流れの中で消去することも可能なので、この項目はスキップしてしまってもOKです。
それでは具体的な初期化の方法を順番に見ていきましょう。
まずはUEFIのSecure Erase機能を用いて初期化する方法です。これはWindows 11 HomeをインストールするPCで行ってもよいですし、これまで使っていたPCなど別のPCで行ってもかまいません。
最初に、マザーボードのマニュアルでUEFIの機能の有無を確認しましょう。マザーボードのUEFIがSecure Erase機能を搭載していれば、同機能を使ってSSD内のデータを消去することが可能です。マザーボードメーカーごとにSecure Erase機能を起動する項目、Secure Eraseの画面は異なります。ここではMSIのマザーボード「MEG X670E ACE」の「Secure Erase+」を例に説明します
別のWindows PCがありそこに対象のSSDを接続でき、かつWindowsが起動できる状態であれば、「DiskPart」コマンドで消去できます。一般的なWindowsアプリケーションではなくテキストコマンドベースの機能なので、機能としては強力ですが使い勝手は少々上級者向けですので、「ちょっとこれは面倒だな」と感じるようであれば、この方法はスキップし、次項の方法に進んでもOKです。
以降M.2 NVMe SSDを例に説明しますが、まずSSDをPCに接続します。空いているM.2スロットに挿す、USB-M.2変換でUSB接続するといった方法があります。別途機器が必要になることもあるため、Secure Eraseが使えない場合の手段として検討しましょう。
Windowsで初期化したいSSDが認識できたら、スタートメニューを開いて「diskpart」と入力します。絞り込み検索でDiskPartが候補に挙がるのでこれを起動します。テキストのみの実行画面が立ち上がり、「DISKPART>」と表示されたら、続けて「list disk」と入力し、エンターを押せばディスク一覧が表示されます。
ここで消去対象のSSDのディスク番号を確認してください。通常は「ディスク 1」以降です。再び「select disk <ディスク番号>」と入力して対象のSSDを選択し、次は「clean」と入力するとSSDが消去されます。選択するディスクを間違えないように十分注意してください。
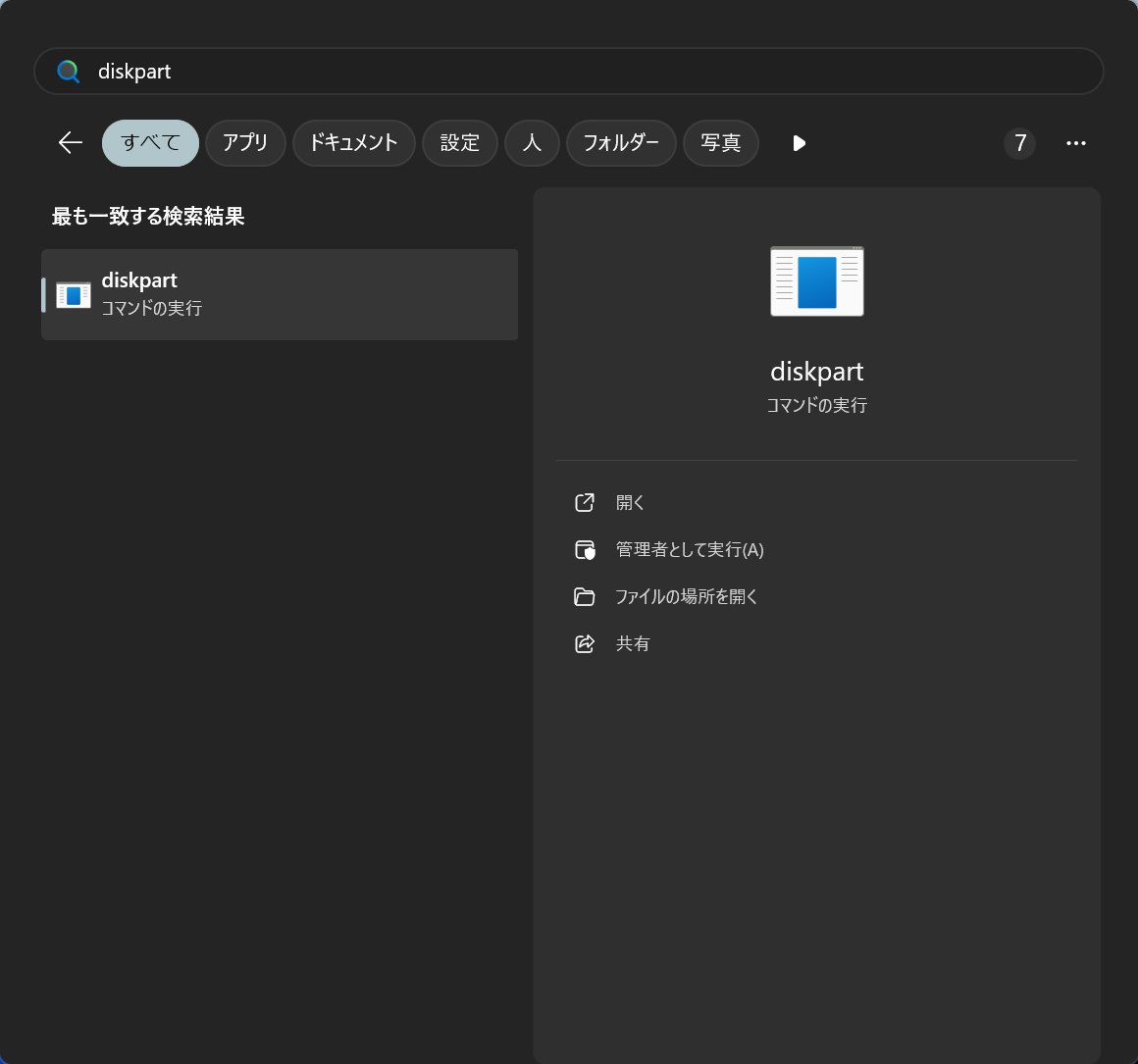
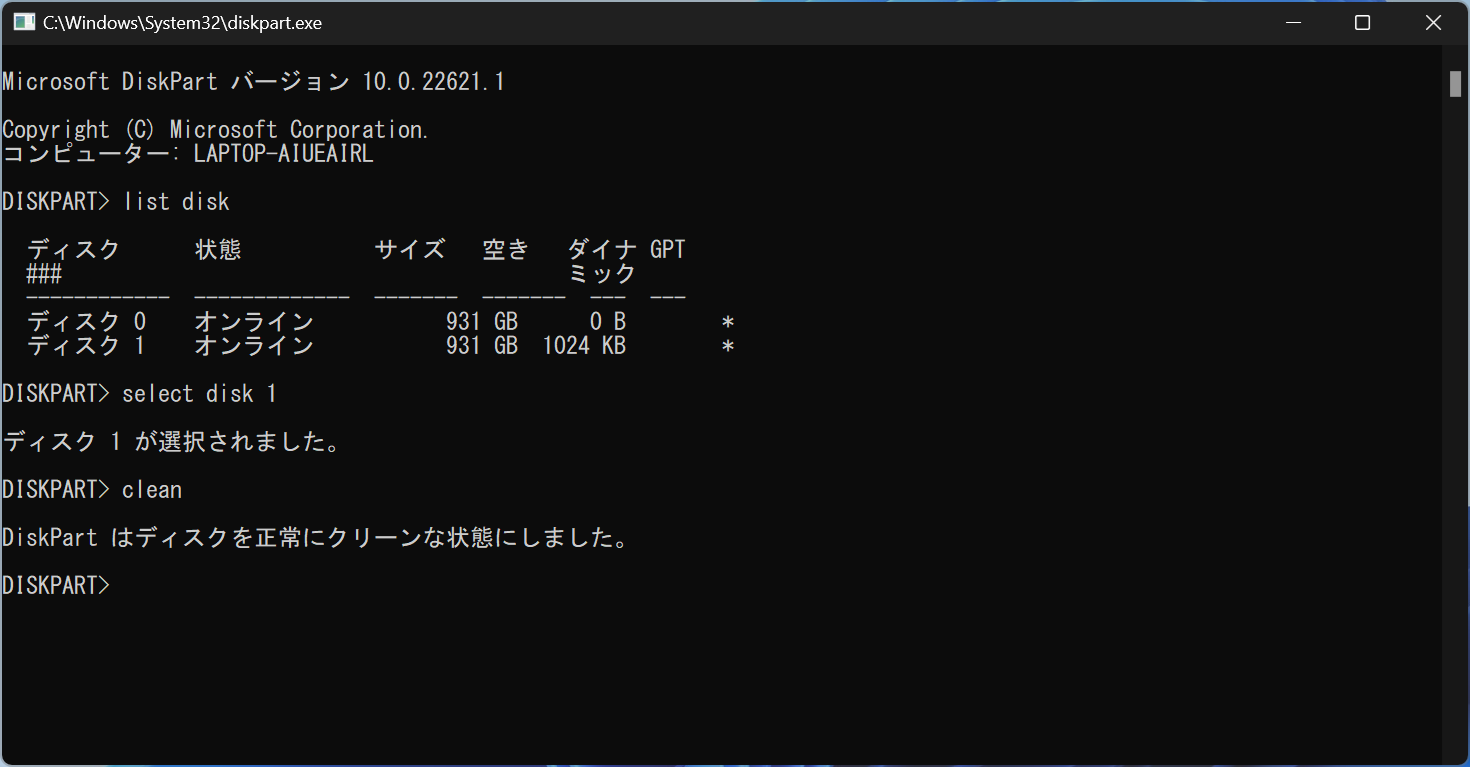
3番目の方法は、旧OS環境が残った状態のままインストール作業を進め、その途中のステップでSSDを初期化する、です。流れとしては分かりやすく簡単ではあるのですが、使用するSSDに旧環境のOSが残っている場合、インストールメディアをPCに接続して起動すると、SSDに入っている旧環境のOSが起動してしまい、Windows 11のインストールがスタートしない可能性があります。そのため、まずはUEFIセットアップ画面に進み、PC起動時にPCが最初に読みに行くドライブを今回使うUSBインストールメディアに切り換える操作が必要です。
Windows 11 HomeをインストールするPCの電源を入れ、UEFIセットアップ画面を表示したら(マザーボードにもよりますが、一般的には電源投入後に[F2]キーや[Delete]キーを押します。詳しくはマザーボードのマニュアルを確認してください)、画面内に「Boot Priority」や「Boot Order」などと書かれた箇所を探して選択し(日本語表記の場合もあり)、「Boot Priority」(起動デバイスの順番)の設定に進めます。
マザーボードによって表示や設定方法は異なりますが、「Boot Priority」は、アイコンが並んでいるもの、テキストが並んでいるものなどがあり、ここで順番を入れ替えて、どのデバイスから起動するかを決定します。通常は、WindowsなどのOSのインストールされているSSDの優先度が一番上になっている場合が多いので、今回は、Windows 11のインストールメディア(=USBメモリ)を最優先に読み込むよう設定しなおします。
UEFI上でインストールメディアがどのような表記で見えるかはマザーボードやパッケージ版/オンラインコード版の違いにより異なります。今回の試したところ、パッケージ版のインストールメディアはUSBメモリ風アイコンで「UEFI USB Key:UEFI: General UDisk 5.00, Partition 1」、自前で作成したインストールメディアはHDD風アイコンで「UEFI USB Hard Disk:UEFI: USB, Partition 1」と認識されました。
ポイントはUEFIに続く「USB」です。M.2 SSDは「USB」接続ではないためここで判別できます。なお、USBと付くものもが複数見える場合がありますが、その多くは「EUFI USB Hard Disk」や「UEFI USB CD/DVD」のようにざっくりとした名称が付いています。インストールメディアには「Partition 1」のような説明書きが付与されるのが一般的です。ここで見分けましょう。
優先順位の設定が終わったら、[F10]キーを押してUEFI設定を保存します。再起動がかかるのでそのまま待ち、Windows 11のイントール画面が表示されたら成功です。再び旧OSが起動してしまった場合は再設定を試みましょう。









