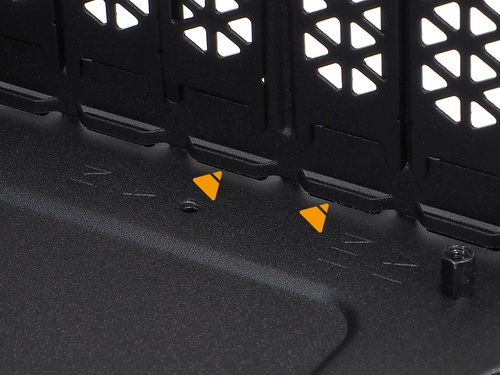特集、その他
PC初心者でも作れる!?初めての自作PC講座【第3回 全手順解説!初めての自作PC組み立て編 】
失敗せずに確実に、安全&キレイに作る方法、見せます&教えます!! text by 石川 ひさよし
2024年8月13日 09:00
組み立て後半戦:PCケースに収めて完成を目指す
いよいよPCケースに組み込んでいきます。前半戦で作業したもののうち、電源とビデオカード、動作チェック時に接続した電源スイッチはそのままでは組み込み作業ができないので、一旦すべて取り外します(大型の空冷クーラーや水冷クーラーの場合は、一旦取り外したほうが作業しやすい)。「せっかく組み立てたのに!」と思うかもしれませんが、ムリな作業は事故のもと。一度組み立てているのだから組み立て直しは問題ないはず。自信を持って、しかし慎重に作業を進めましょう。
また、今回は以降で説明する順番で作業を進めていきますが、使用する製品しだいでは「先にこっちを組み込んだほうが楽」ということもあります(電源が先かマザーが先か、など)。このあたりの見極めはベテランでも難しいところなので、まずは今回の例を「スタンダードな段取り」と理解するとよいでしょう。
電源ユニットの組み込みと接続
電源を装着します。コンセントケーブルを外し、念のため主電源スイッチもOFFにしてから作業しましょう。
ここからの作業は、ケースを立てたり倒したりを繰り返します。ケーブルがブラブラしていると作業しづらい場合もあるので、急ぐ方は養生テープ、時間に余裕がある方は結束バンドなどで仮止めしておきましょう。
CPUクーラーの組み込み(水冷の場合)
今回の例で使ったもののような空冷CPUクーラーは、よほど巨大なものではない限り、マザーボードに装着した状態でPCケースに組み込めることがほとんどです。動作検証で装着したまま組み込めばよいで、次の行程に進んでください。
ハイエンド環境でよく使われる水冷CPUクーラーの取り付けについては一旦、水冷ヘッドをマザーボード上から取り外し、PCケースにラジエーターを装着してからマザーボードを固定→水冷ヘッドを装着する一般的な手順で進めます。
ただし、構成しだいでは必ずしもこの順番がベストとは限りません。ラジエーターをジャマにならない場所に仮置きしつつ、水冷ヘッドをマザーボードに取り付けたままマザーボードをケースに組み込み(具体的な手順は次項にて)、その後ケースにラジエーターを本固定、というほうが楽な場合もあります。
どちらがスムーズかはケースバイケースで、試行錯誤が必要になってしまうことはベテランでもよくあります。特にありがちなのは「ラジエーターを固定したせいでマザーボードのコネクターや固定ネジにアクセスできなくなった」、「マザーボードとラジエーターやファンが作業時に干渉する」といったスペース的な問題。Aの手順でムリが生じそうだったら一旦作業を止めてBの手順を試す、強引な手順やポジションで作業しない、といったあたりに注意しましょう。
マザーボードの組み込み
マザーボードを固定します。バックパネル一体型のマザーボードはそのまま組み込み作業に進めます。バックパネルが別パーツになっている場合は事前にPCケースに装着しておきましょう。
マザーボードはネジで固定するため、PCケースを寝かせた状態で作業するのがよいでしょう。仮組みで指摘しましたが、マザーボードをネジで固定する前に必要なケーブルを接続しておいたほうが作業しやすい場合が多いです。
ビデオカードの取り付け
ビデオカードを装着します。基本的な作業は前半戦と同様ですが、今回はPCケースに固定する手順が加わります。
一通りのPCパーツを搭載することができました。ここで改めて動作確認をしておくとよいでしょう。確認の流れは仮組みのときと同じでOKです。
組み立ての仕上げ
問題なければ仮止めだった部分を本締めし、配線を整えてケーブルを結束、PCケースの“フタ”を閉じれば組み立て作業はひとまず完成です。