パワレポ連動企画
OSインストール入門 ~性能をフルに発揮させよう~
[最新版、PC自作の基礎知識](13)
(2014/4/10 12:35)
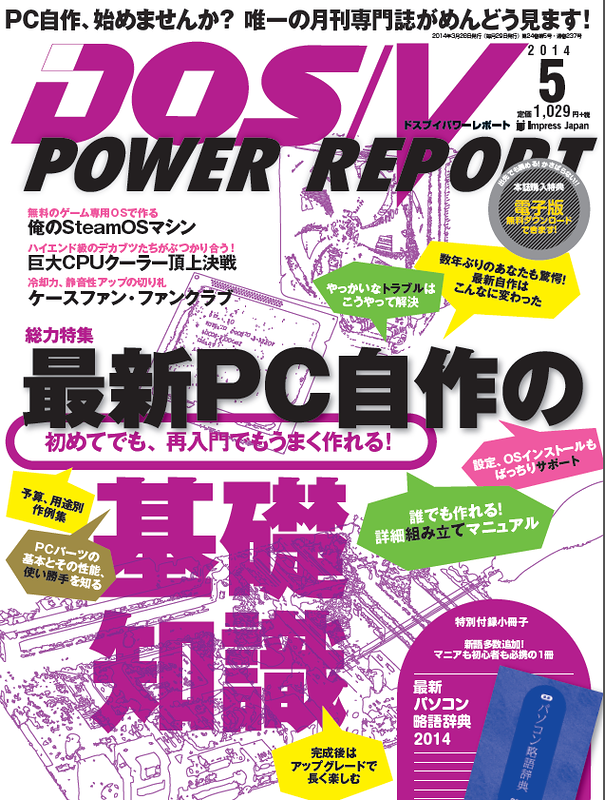
自作PC専門誌「DOS/V POWER REPORT」の最新特集「最新PC自作の基礎知識」をまるごと掲載する当企画の13回目は、OSインストール入門編。
Windows 8のインストール手順を、現行世代のマザーボードを使って解説するので、OSインストール時に参考にしてほしい。
なお、この特集が掲載されているDOS/V POWER REPORT 5月号は現在発売中。50ページにも及ぶ当特集のほか、様々なパーツの詳細レビューや徹底分析、そして「改造バカ一台」などの爆笑記事も掲載している。
- DOS/V POWER REPORT 2014年5月号 Special Edition -
性能をフルに発揮させるためのOSインストール入門
Windows 8/8.1は、インストールの仕方によっては性能をフルに発揮できないことがある。ここではASUSTeKのH87-PROを使って、ポイントを解説しながら最新環境におけるWindowsインストール方法を紹介するので、ぜひとも参考にしてほしい。
手順1:光学ドライブから起動する
Windowsのインストールディスクを光学ドライブにセットして、光学ドライブから起動する。起動ドライブの選択はUEFIセットアップで行なうこともできるが、起動時にファンクションキーを押すことで一時的に起動ドライブを変更するメニューを呼び出すこともできる。主なメーカーのファンクションキーは右のとおり。
注意:光学ドライブを選択して[Enter]キーを押すと「Press any key to boot from CD or DVD.」という文字が数秒表示される。表示中に何でもよいのでキーボードのキーを押す。押さないとインストーラが立ち上がらない。
【Windows 8/8.1はUEFIモードでインストール】
Windows 8/8.1をUEFIモードでインストールすると、旧BIOSシステムとの互換性確保のために用意されているCSM(Compatibility Support Module)を経由せずにすむため、より高速なOS起動が可能となる。UEFIモードでインストールするには、対応OSの起動ディスクをセットした後、起動ドライブの選択画面を見ると、光学ドライブが2種類表示されるので、「UEFI:光学ドライブ名」を選択してインストーラを立ち上げればよい。セキュリティを高め、2.2TB以上のHDDを起動ドライブにすることができるなどほかにもメリットがあるので、OSはUEFIモードでインストールすることをオススメしたい。
【UEFIモードに対応するOSと主なメリット】
Windows 8/8.1 64bit版
・「CSM」と呼ばれる互換モードを切ることで起動の高速化が図れる
・セキュアブートを有効にできる
・2.2TB以上のHDDを起動ドライブにできる
Windows 7 64bit版
・「CSM」と呼ばれる互換モードを切ることで起動の高速化が図れる
・2.2TB以上のHDDを起動ドライブにできる
※マザーボードのUEFIが2.3.1以上の必要アリ
手順2:Windows 8.1のインストール
手順3:ドライバのインストール
OSのインストールが終了したら、マザーボードに付属するドライバディスクを使い各種ドライバをインストールする。ビデオカードを使用している場合は、同様にドライバをインストールする。
手順4:Windows Updateを行なう
ドライバのインストールが終了したら、OSを最新の状態にするために、Windows Updateを手動で行なう。Windows Updateメニューは、コントロールパネル([Windows]キーと[X]キーの同時押しで出てくるメニューで起動できる)の[システムとセキュリティ]項目の中に用意されている。
手順5:最新ドライバを適用
Windows Updateが終了したら、マザーボードやビデオカードのメーカーWebサイトで最新ドライバを確認。新しいドライバがアップロードされている場合は、それをダウンロードしてインストールする。以上で、OSおよびドライバのインストール作業は終了だ。
光学ドライブレスPCにはUSBメモリからインストール
別途光学ドライブ搭載マシンがあることが前提となるが、光学ドライブレスPCにOSをインストールする場合はインストール用のUSBメモリを作成して行なうとよい。フリーソフトなどでOSのディスクからISOファイルを作成する必要はあるものの、「Universal-USB-Installer」などのフリーソフトを使用すれば簡単に作成できる。
Universal-USB-Installerなどのツールを使ってインストール用USBメモリを作成する(入手先:http://www.pendrivelinux.com/universal-usb-installer-easy-as-1-2-3/)
Windows 8/8.1の起動を高速化させる
ほとんどのマザーボードでは、高速起動(Fast Boot)機能が標準では無効化されている。OSを少しでも速く起動させたい人はUEFIセットアップを起動してFast Bootを有効にしよう。なお、Fast Bootを有効にすると、キーの入力時間が0になるなどしてUEFIセットアップを起動できなくなることがある。その場合はマザーボードメーカーが用意しているユーティリティを利用するとよい。
- DOS/V POWER REPORT 2014年5月号 Special Edition 目次-
1回目:PC自作はいつだって楽しい! ~改造バカ、かく語りき~
2回目:理想のマシンを自分で作ろう ~自作PC作例集6選~
3回目:CPUの選び方、マザーボードの選び方
4回目:ビデオカードの選び方
5回目:ストレージの選び方、メモリの選び方
6回目:PCケースの選び方
7回目:電源ユニットの選び方、CPUクーラーの選び方
8回目:パーツ選びが終わったら、ここを確認!
9回目:PC組み立て徹底解説、パーツ取り付けからインストールまで
10回目:小型PCを自作する場合の注意点
11回目:トラブル発生時の原因特定方法
12回目:UEFI設定のキホン
【DOS/V POWER REPORT 5月号発売中】
★総力特集「最新版、PC自作の基礎知識」はもちろん、パーツの詳細レビューや徹底分析、そして爆笑の「改造バカ一台」など多数の記事を掲載
★ 紙版を買うと電子版(PDF)を無料ダウンロード可能
★ 紙版は小冊子「最新 パソコン略語辞典 2014」付き
★ 電子版は割安な税別857円、4月3日までは一部で税別571円セール中
★ 電子版では小冊子の電子版も完全収録
【電子版販売ショップ】
- Impress Japan(PDFで購入可能)
- http://www.impressjapan.jp/books/1113110115
- Zinio(最新号にリンクします)
- http://jp.zinio.com/www/browse/product.jsp?rf=sch&productId=500731851
- マガストア
- http://www.magastore.jp/product/17895
- honto(最新号にリンクします)
- http://honto.jp/ebook/pd-series_B-MBJ-27379-8-143508X.html
- 楽天kobo
- http://kobo.rakuten.co.jp/
- Google eBookstore
- http://play.google.com/store/books/
- BookLive!
- http://booklive.jp/
- 雑誌オンライン
- http://www.zasshi-online.com/
- 富士山マガジン
- http://www.fujisan.co.jp/
- Reader Store
- http://ebookstore.sony.jp/
- auブックパス
- http://www.bookpass.auone.jp/
- ポンパレeブックストア
- http://ponpare-ebook.jp/

